如何在Windows10/11中禁用内置的OneDrive(附视频教程)
- 小编:霸主
- 2024-05-24 15:28
安装了Windows10/11的朋友会发现Windows已经深度集成了OneDrive。它可以与文件资源管理器、文档保存和本机照片完美结合,给用户一个相当快速的方式将文件保存到云。但是,内置的OneDrive能配置的选项很少。
虽然我们可以关闭OneDrive同步,但是如果我们根本不使用OneDrive,完全可以将内置的OneDrive卸载或删除。
这篇文章将告诉我们具体怎么操作。
在Windows10/11中禁用内置的OneDrive
使用组策略编辑器
我们可以通过组策略编辑器来禁用。如果我们的Windows版本有组策略编辑器,请按快捷键“Windows+R”以弹出“运行”对话框。在其中输入“gpedit.msc”,然后按“Enter”键。
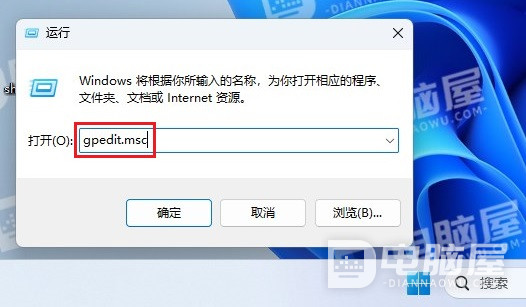
在打开的“本地组策略编辑器”导航到以下路径:
本地计算机 策略\计算机配置\管理模板\Windows 组件\OneDrive
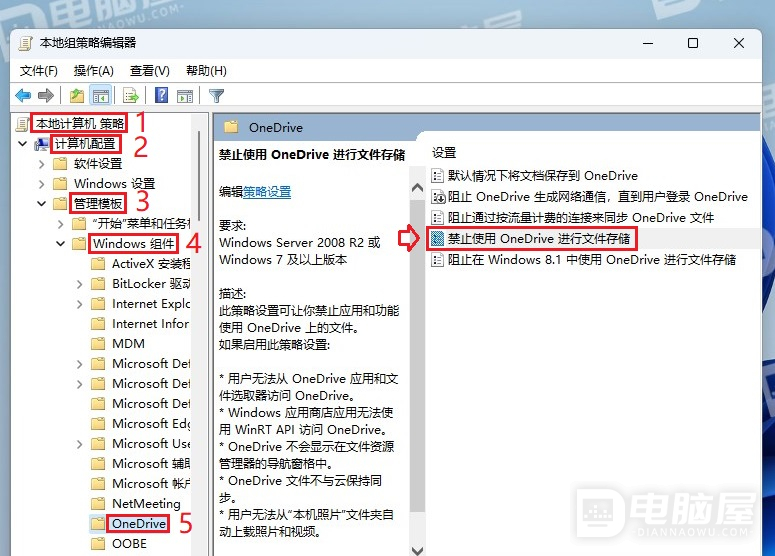
然后双击右侧的“禁止使用 OneDrive 进行文件存储”策略设置。选择“已启用”并单击“确定”。
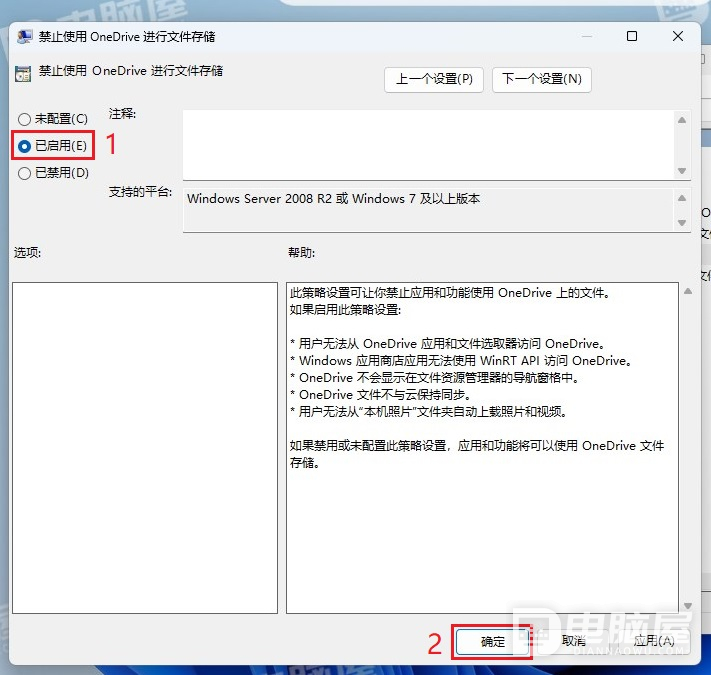
注意,当我们启用此策略设置时,我们将无法从OneDrive应用程序访问我们的OneDrive文件。SkyDrive节点将从资源管理器左侧导航窗格中消失。文件同步将停止!
此外,这些修改将阻止应用程序和功能与微软的云存储服务进行交互,包括:
1、无法从本机照片文件夹上传照片和视频。
2、用户无法从SkyDrive应用程序和文件选择器访问SkyDrive。
3、Windows Store应用程序无法使用WinRT API访问SkyDrive。
恢复原来设置的方法,只需选择“未配置”。设置完成后,所有的应用程序和功能将重新开始运行,SkyDrive文件夹将再次出现在文件资源管理器中。
使用注册表编辑器
如果我们的Windows版本没有组策略编辑器,我们可以使用注册表编辑器禁用OneDrive。在开始搜索中键入“regedit”,单击最佳匹配结果右侧的“以管理员身份运行”。
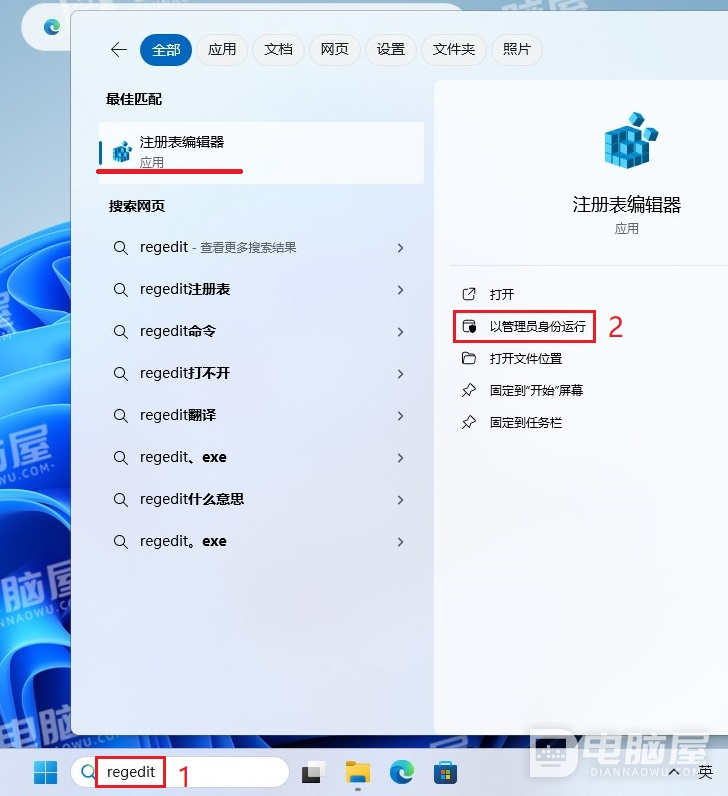
在打开的“注册表编辑器”中导航到以下路径,如果路径不存在请手动创建:
计算机\HKEY_LOCAL_MACHINE\SOFTWARE\Policies\Microsoft\Windows\Skydrive
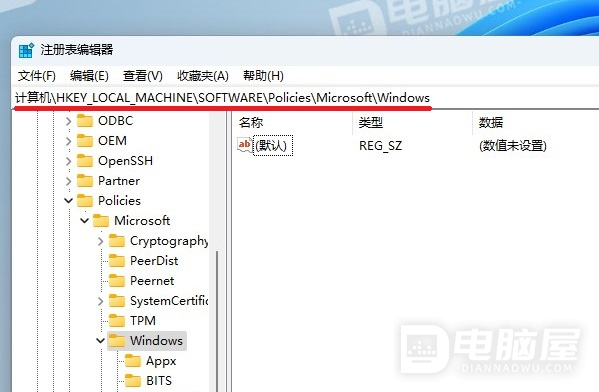
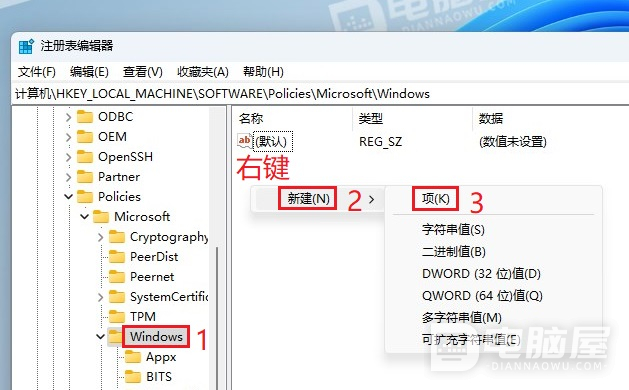
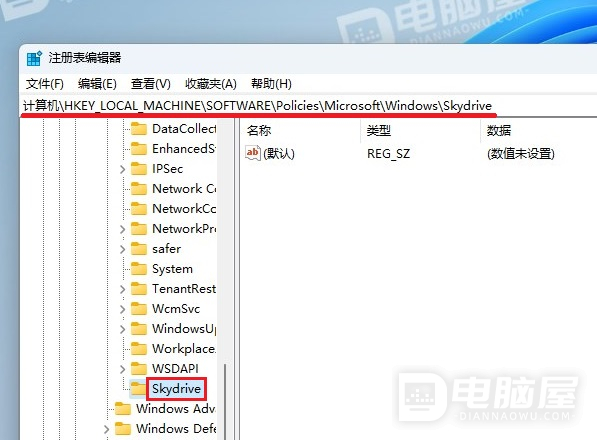
创建一个新的DWORD (32 位)值并命名为“DisableFileSync”。将其数值数据设为“1”以禁用OneDrive。要启用OneDrive,请删除或将其数值数据设为“0”。
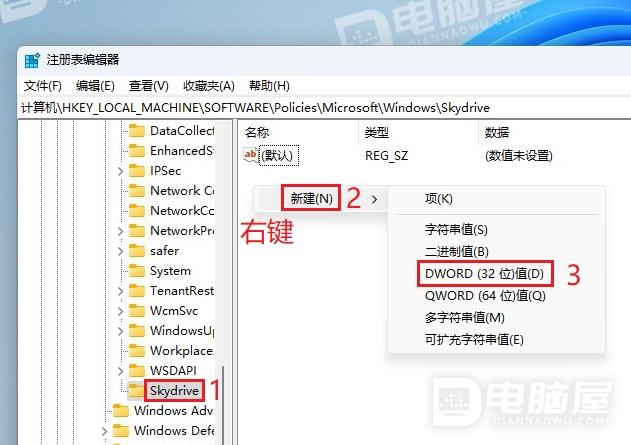
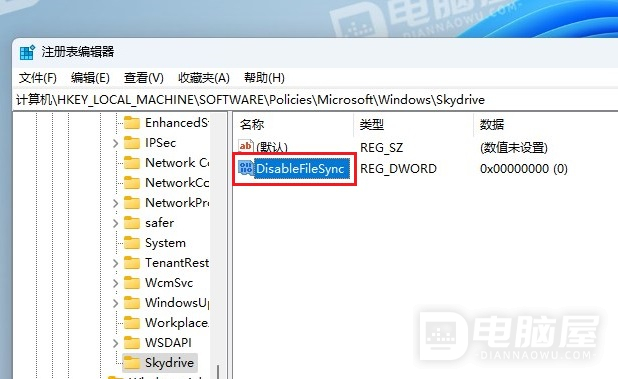
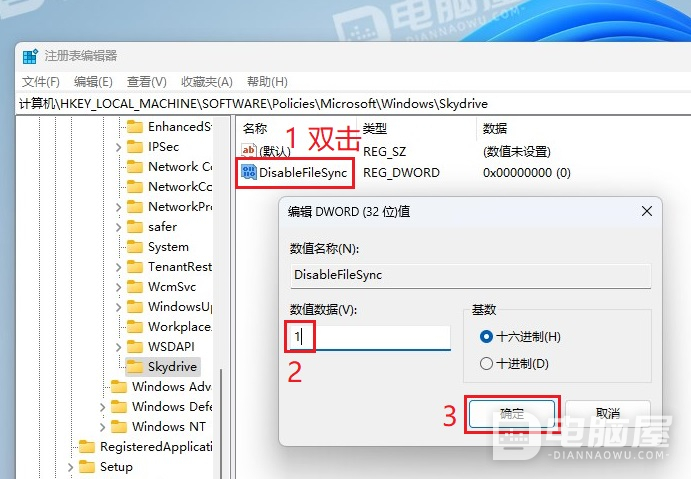 、
、
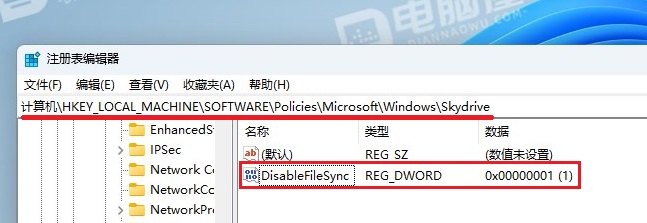
以上就是如何在Windows10/11中禁用内置的OneDrive的两种方法,根据自己的实际情况选择其中的一种方法操作即可。希望能够对大家有所帮助!







