在Windows10/11中explorer.exe内存和cpu使用率高怎么办
- 小编:饿狼
- 2024-05-24 11:58
在Windows10/11操作系统中,导致Windows文件资源管理器内存或CPU使用率高的原因有很多。这篇文章中,我们来看看一些已知的原因以及解决方法。
文件资源管理器explorer.exe内存和CPU使用率高
explorer.exe内存、磁盘或CPU占用率高问题会严重影响Windows10/11电脑的性能。我们可以选择以下方法中的一种或几种来解决这个问题:
1、运行系统文件检查器
2、运行ChkDsk
3、运行恶意软件扫描
4、检查已安装的附加组件
5、禁用云客户端
6、执行磁盘清理
7、在清洁启动状态下进行故障排除
现在,我们一起看看这些方法的详细过程。
1、运行系统文件检查器
管理员身份运行“sfc /scannow”,然后,系统文件检查器可能会让我们重启电脑。如果系统文件检查程序发现存在损坏的系统文件,将在重新启动时,替换损坏的系统文件。
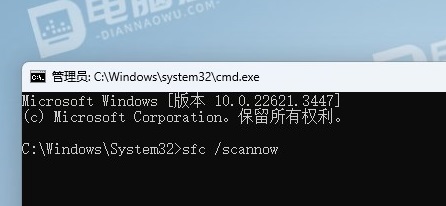
2、运行ChkDsk
由于磁盘错误或者损坏也可能导致文件资源管理器占用CPU、内存、磁盘高。这时,我们可以通过管理员身份执行“chkdsk”扫描来修复这个问题。
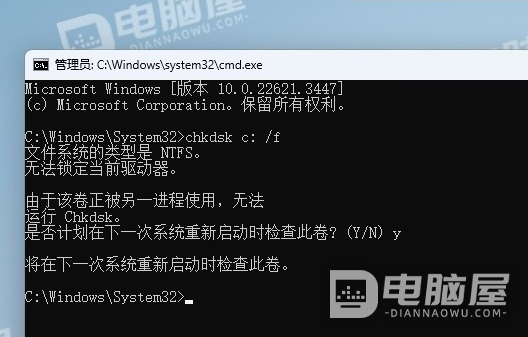
3、运行恶意软件扫描
如果你的Windows10/11电脑感染了恶意软件,也可能会出现explorer.exe高CPU使用率问题。恶意软件会在你不知情的情况下在后台运行某些进程,从而导致你电脑上的CPU使用率高。我们可以通过完整的反病毒扫描来解决这个问题。
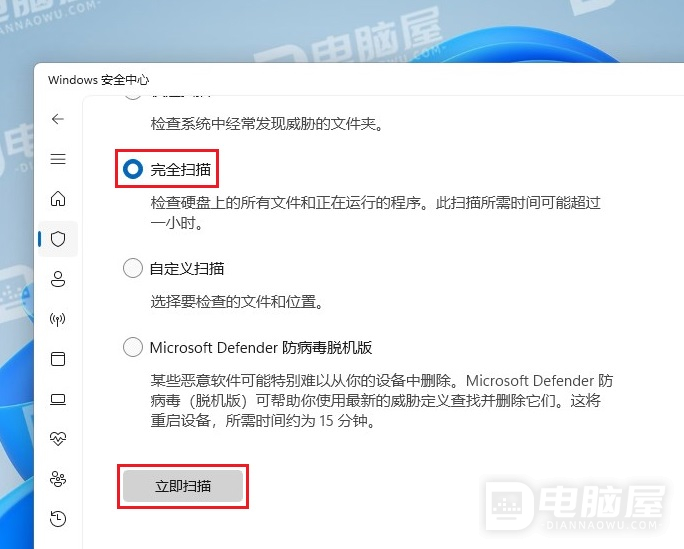
4、检查已安装的附加组件
安装的附加组件也是其中的一个原因。检查是否已在文件资源管理器中安装了任何帮助程序或附加组件。卸载或禁用它们。通常,即使是第三方shell扩展也可能导致explorer.exe在执行特定操作时崩溃。可以通过下载免费应用程序ShellExView,查看有哪些程序在右键上下文菜单中添加了内容。
它可以让你查看和禁用可疑的第三方shell扩展。使用排除法,您可以禁用/启用扩展,以尝试确定是否有任何扩展导致问题。ShellExView还可以用于解决资源管理器中的上下文菜单问题,比如,右键单击太慢。
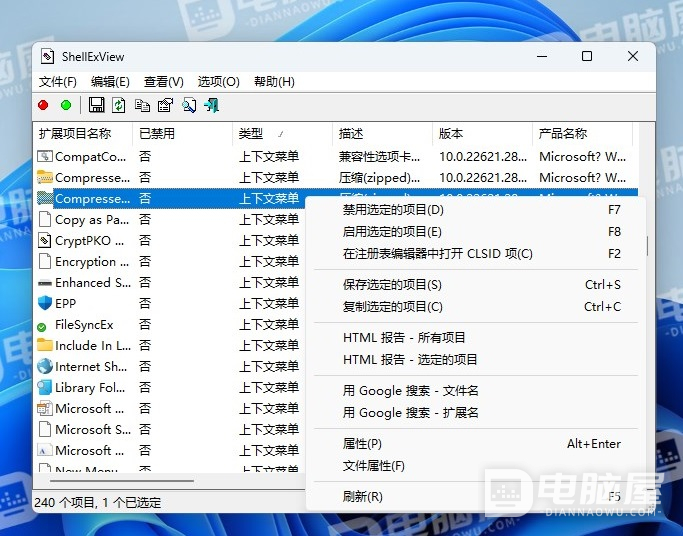
5、禁用云客户端
云服务可以在后台自动同步文件,这可能导致explorer.exe的CPU占用高。所以云存储服务,如Dropbox或OneDrive也可能是explorer.exeCPU占用高的罪魁祸首。
这时,我们可以尝试禁用OneDrive并暂时卸载Dropbox,看看是否能解决问题。
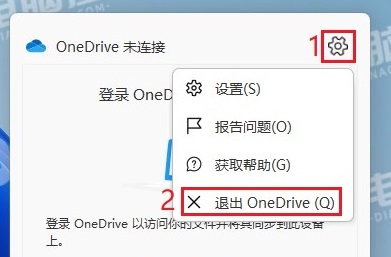
6、执行磁盘清理
Windows创建的旧文件和临时文件有时会干扰和阻塞我们的系统,也可能会引起explorer.exe的CPU占用高的问题。
这时,我们可以运行“磁盘清理”工具。
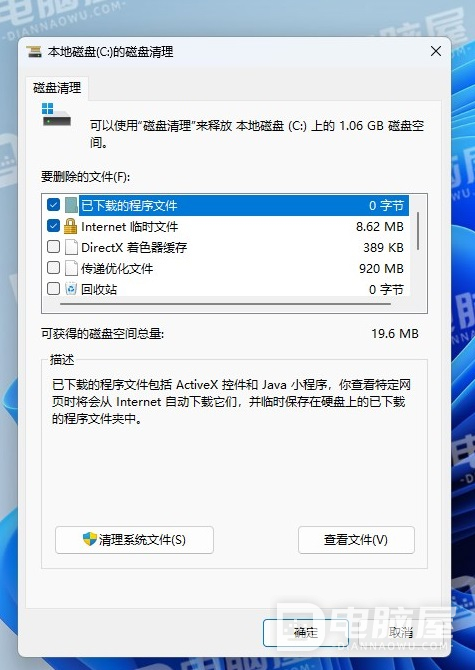
7、在清洁启动状态下进行故障排除
在Windows电脑上运行的第三方应用程序也可能造成explorer.exe的CPU占用高。许多应用程序和服务默认会设置在Windows上自动启动,这可能会导致这个问题和许多其他问题。
这时,我们可以通过执行清洁启动操作来解决此问题。在清洁启动状态下,所有启动应用程序和服务将被禁用,允许我们手动排除问题。
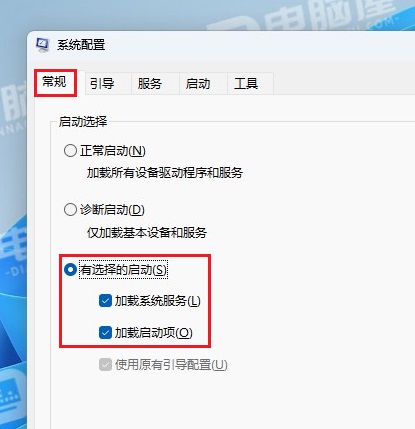
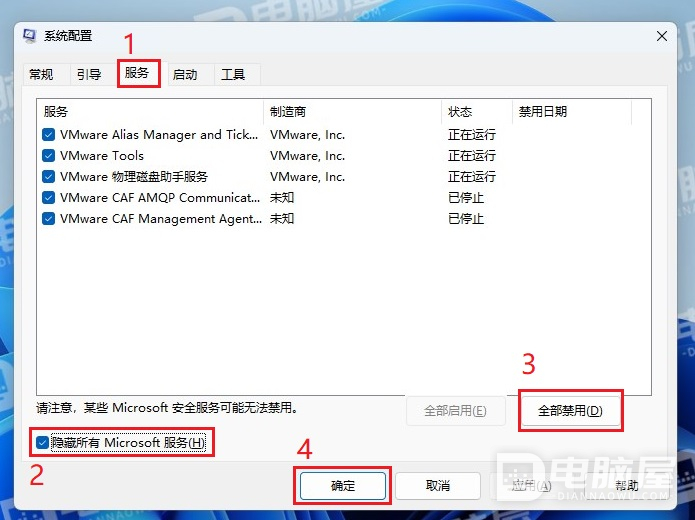
希望这些解决方案能对大家有所帮助!
如果资源管理器使用高内存,我们需要做的第一件事是就是重新启动任务管理器explorer.exe进程。如果问题没有解决,还可以使用ShellExView检查已安装的插件并运行SFC扫描。







