WIN11系统安装教程
- 小编:迷魂冰
- 2024-01-05 17:23
WIN11系统是目前最新的Windows系统操作系统,相对于WIN10,界面发生很大的变化,新增了很多实用的功能。有很多小伙伴想体验这款操作系统,但是不知道应该怎么去安装。下面我们就来一步一步带您完成WIN11系统的安装。
WIN11系统安装教程:
1、在光驱中插入WIN11系统光盘,启动时选择从“光驱”启动。(如果你制作了WIN11系统U盘,则插入U盘,启动时选择从“U盘”启动。)
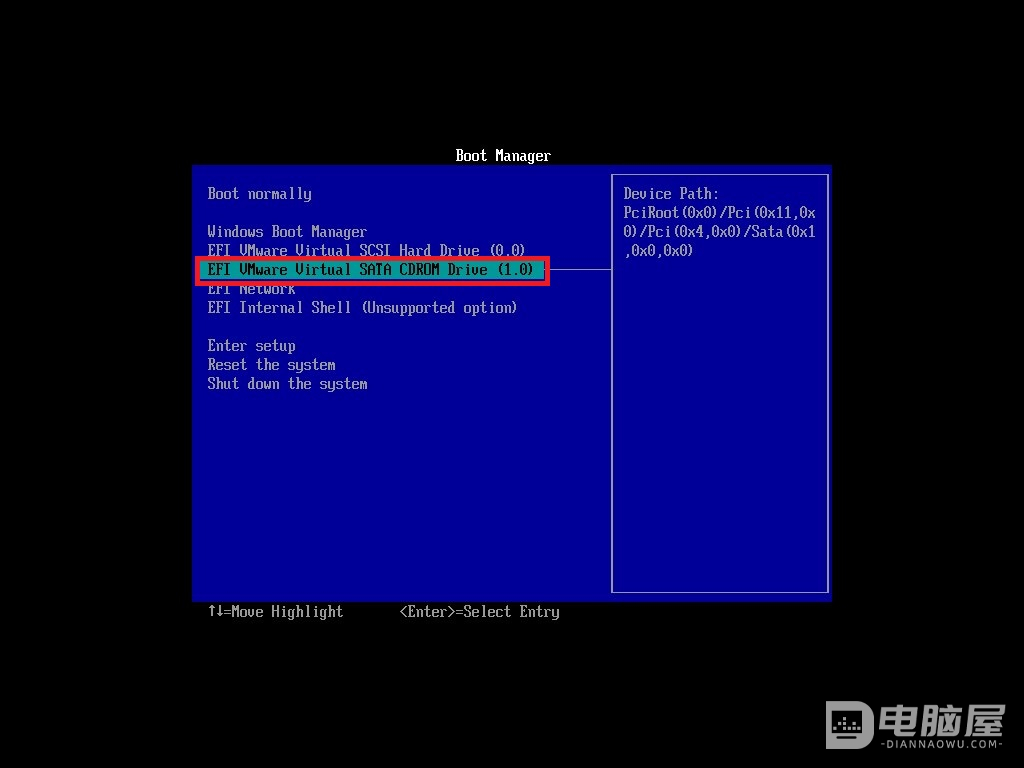
2、从光驱启动之后,会提示“Press any key to boot from cd or dvd ...”,当你看到这串英文时,按“任意键”来确定从光盘启动系统安装。(“任意键”就是键盘上的任何一个按键。)
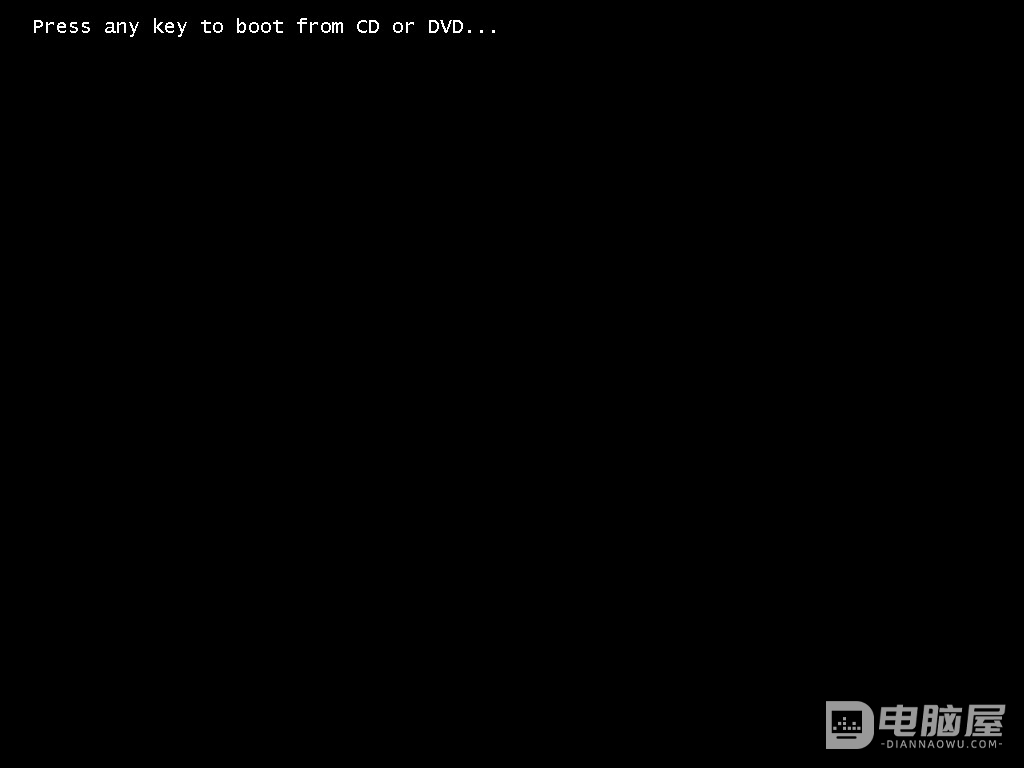
3、之后会启动“Windows 安装程序”,来到“适用的声明和许可条款”,勾选“我授受Microsoft软件许可条款,如果某组织授予许可,则我有权绑定该组织。(A)”,然后点击“下一页(N)”。
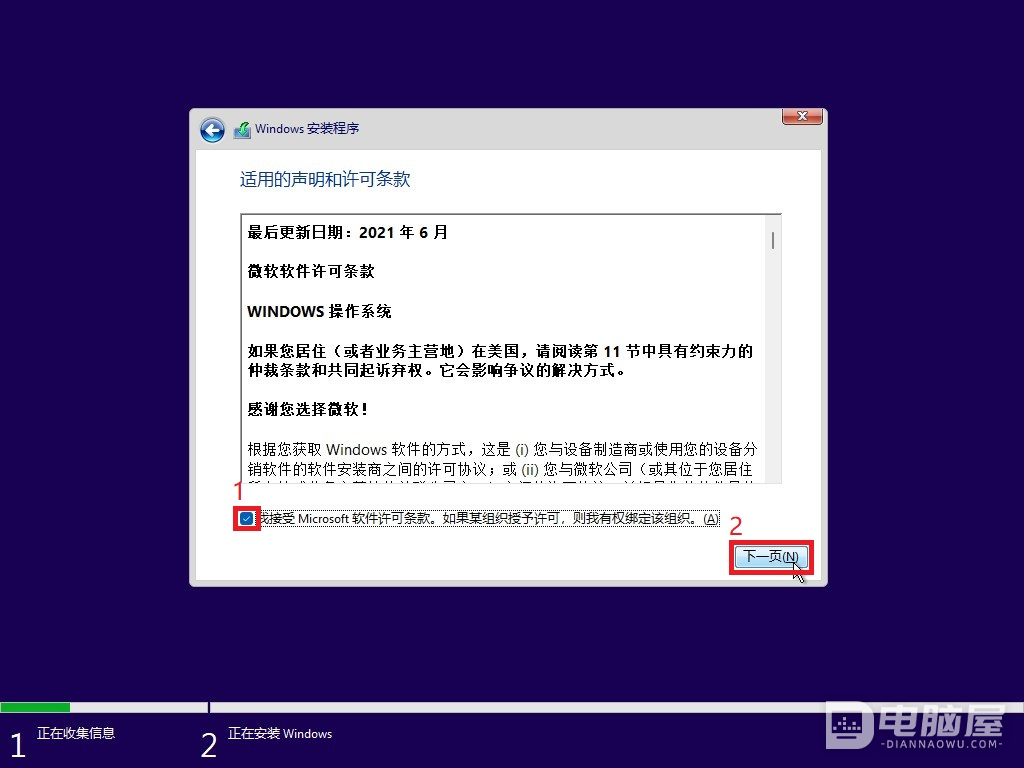
4、选择“自定义:仅安装Windows(高级)(c)”
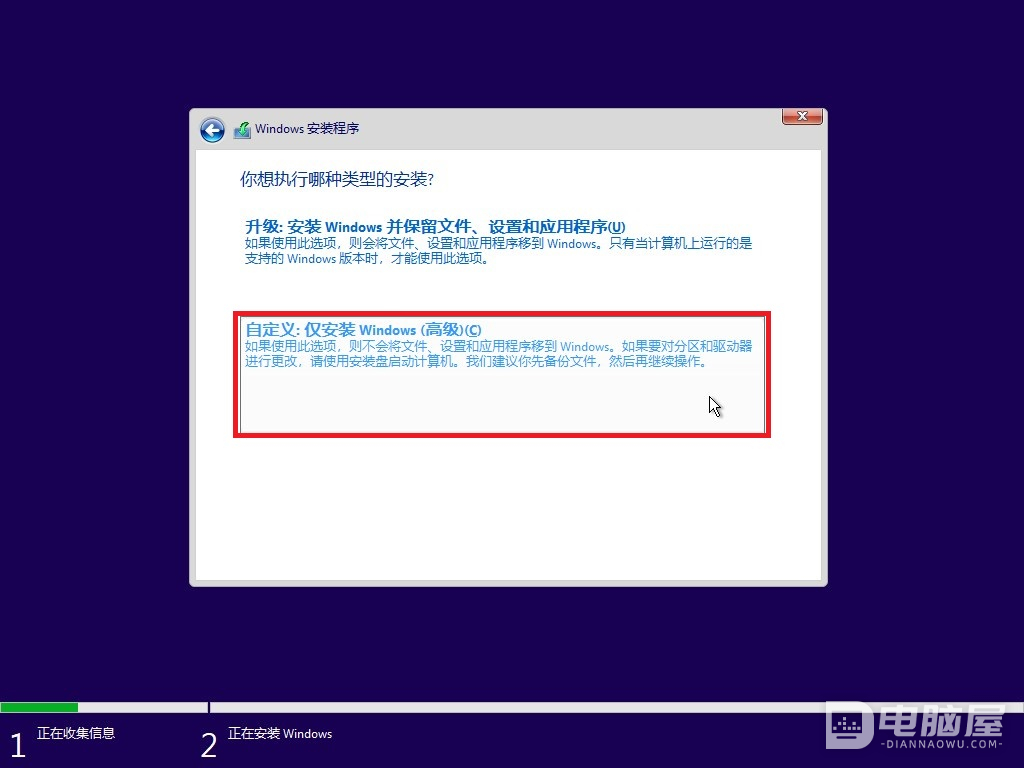
5、选择你要安装系统的磁盘,点击“新建”来创建新的分区,来安装WIN11系统
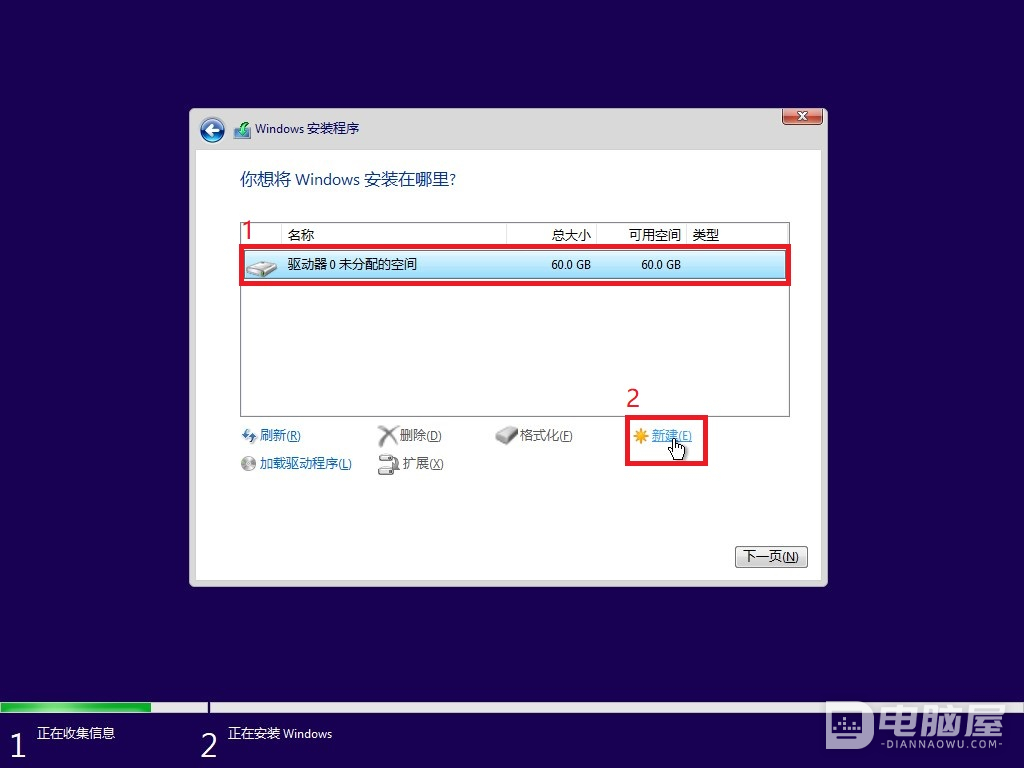
6、自定义系统分区大小,我这里使用默认大小,然后点击“应用”。
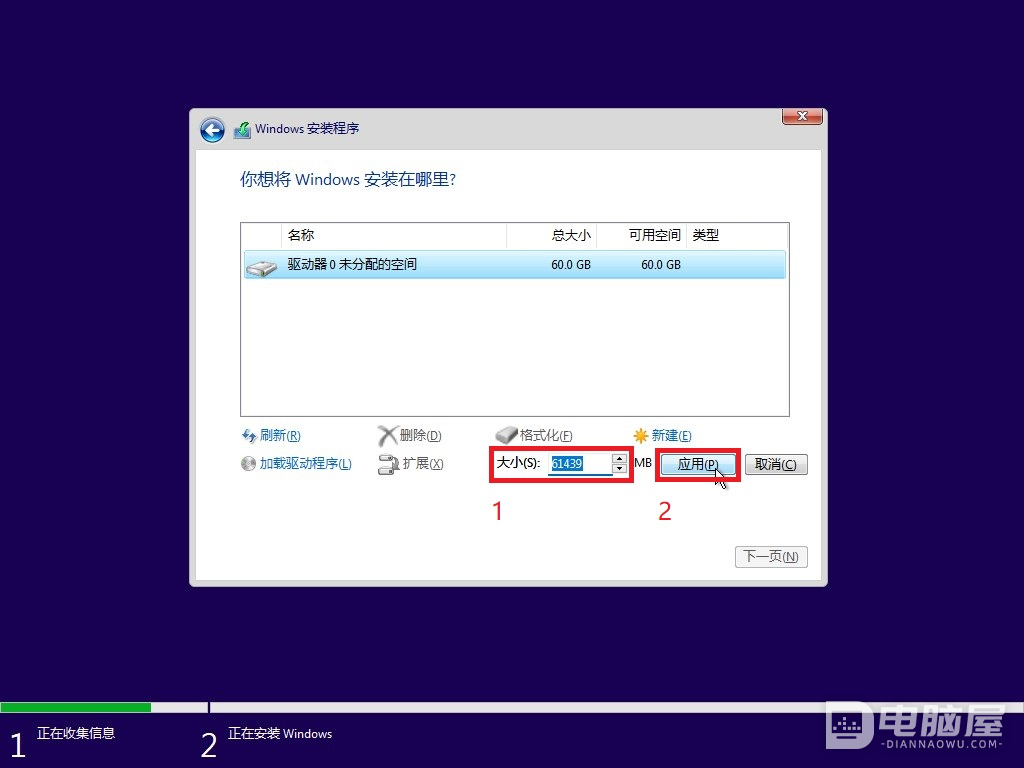
7、在弹出的界面点击“确定”
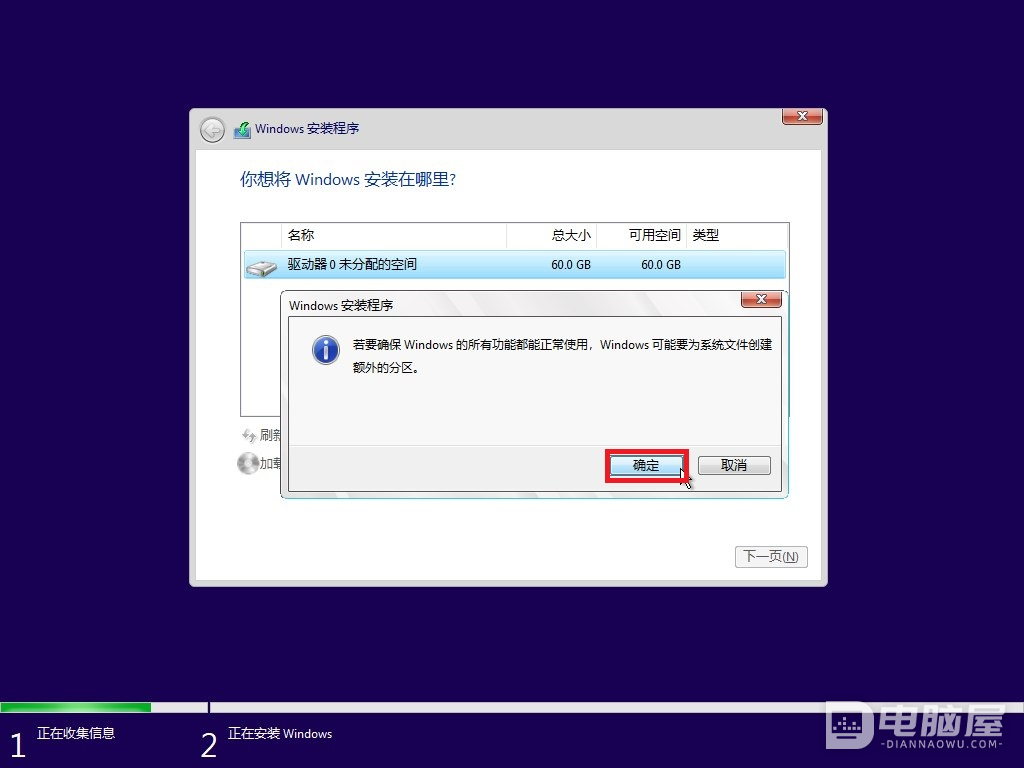
8、我们选择这个最大的分区来安装WIN11系统,然后点击“下一页(N)”。
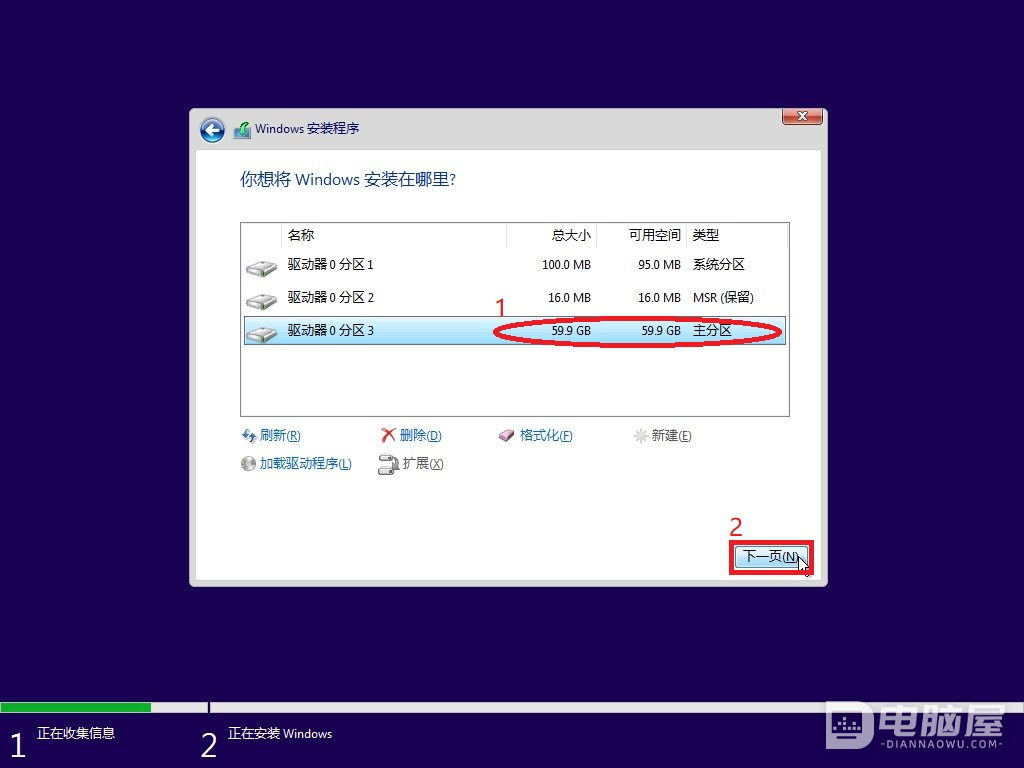
9、等待安装过程完成,这个过程可能会出现几次重启
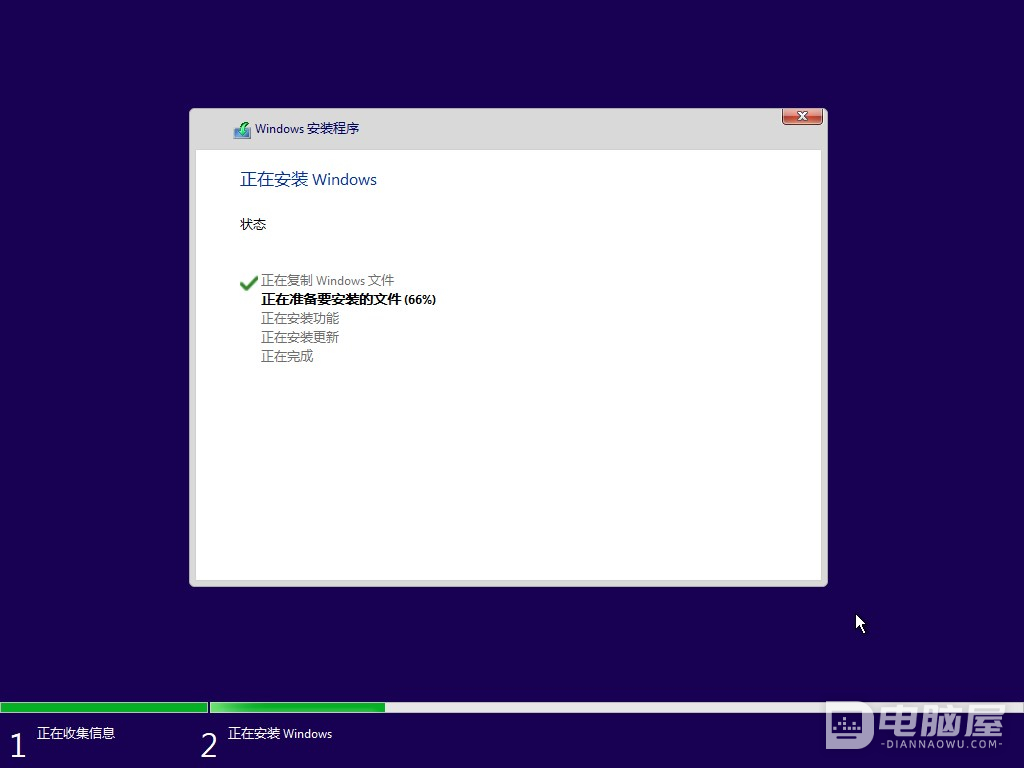
10、直到出现下图中的界面,设置“地区”。
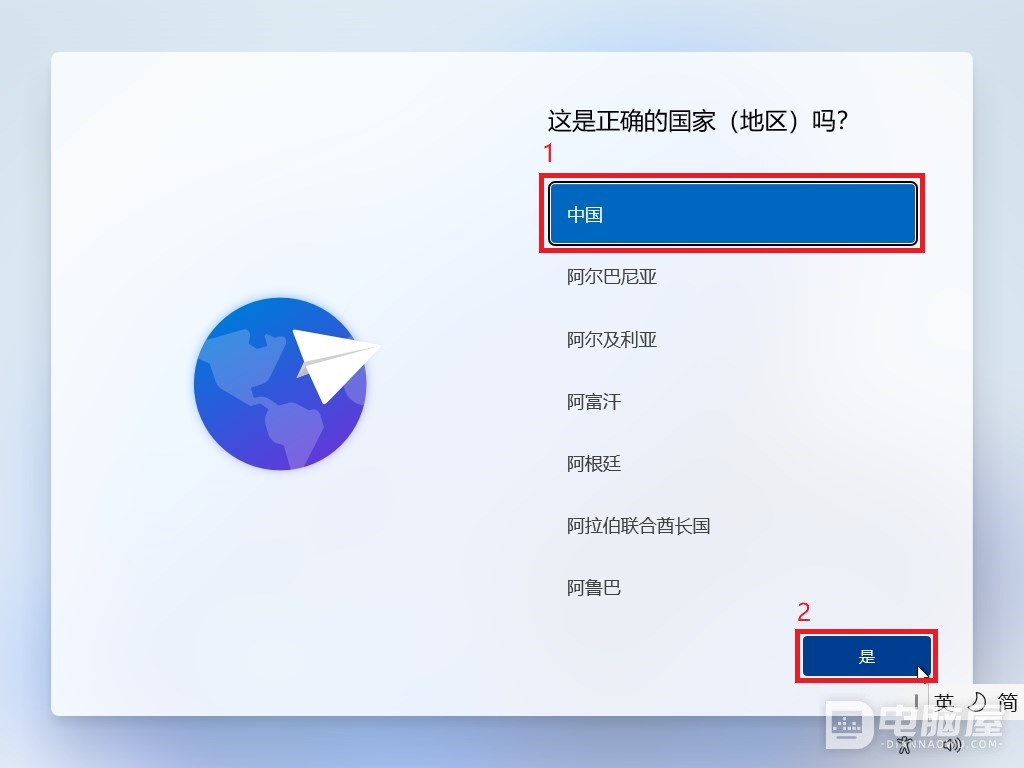
11、设置“键盘布局”和“输入法”,“跳过”第二种键盘布局。
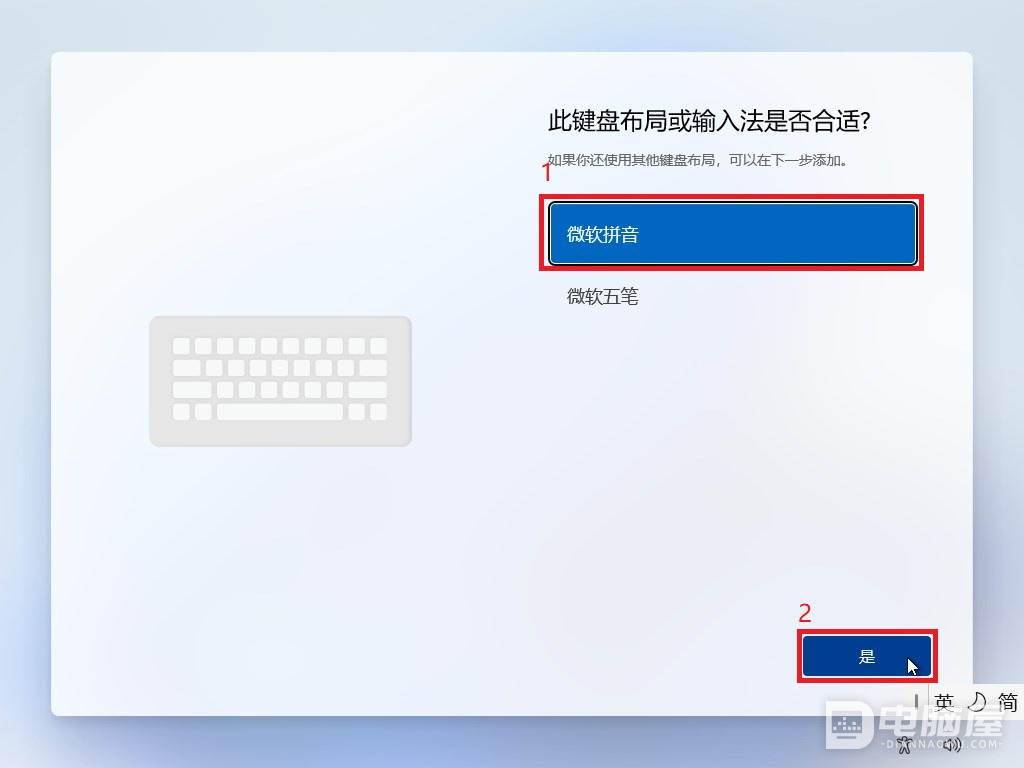
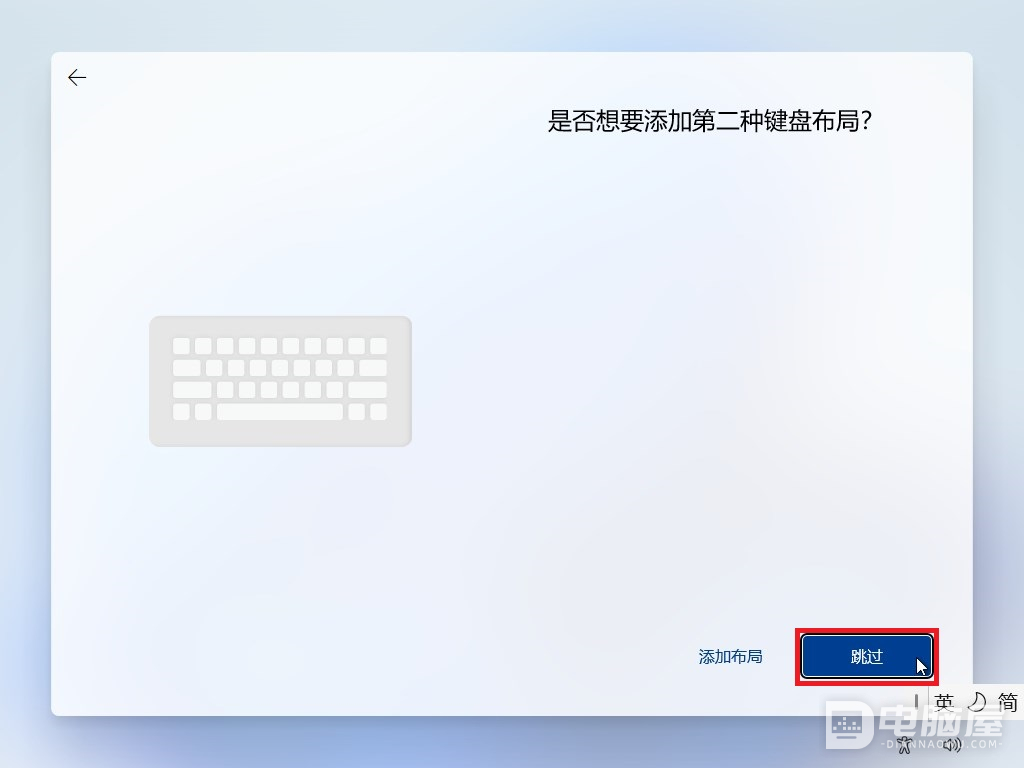
12、然后电脑可能会重启一次,然后来到“让我们命名你的设备”界面,我们可以给设备取一个名字,然后点击“下一个”。
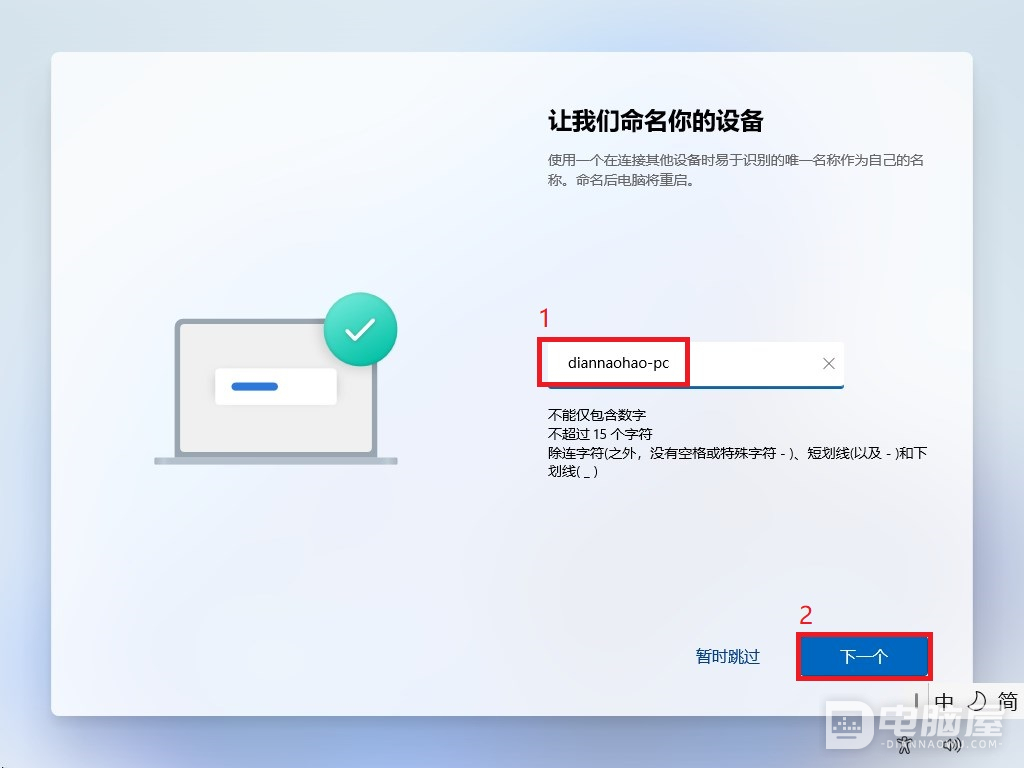
13、然后电脑可能会再重启一次,然后来到“你想要如何设置此设备?”界面。我们选择“针对个人使用进行设置”,然后点击“下一步”。
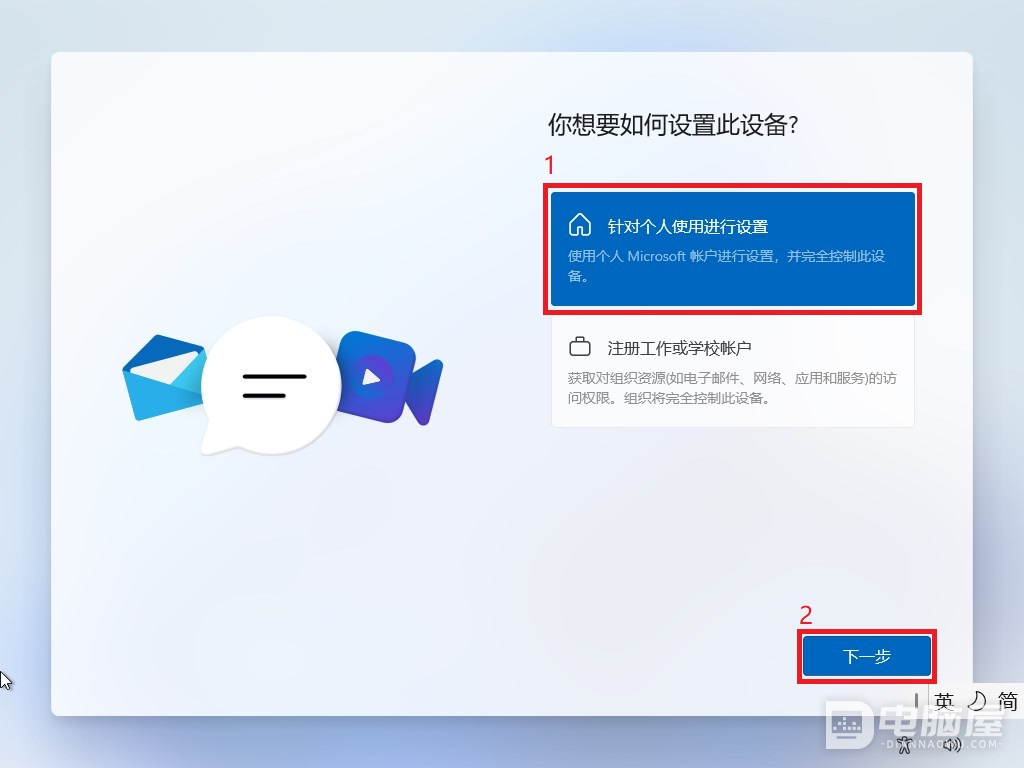
14、然后来到“解锁你的 Microsoft 体验”界面,这里会让你创建一个微软帐号来登录系统,我们这里跳过微软帐号使用本地帐号登录系统。
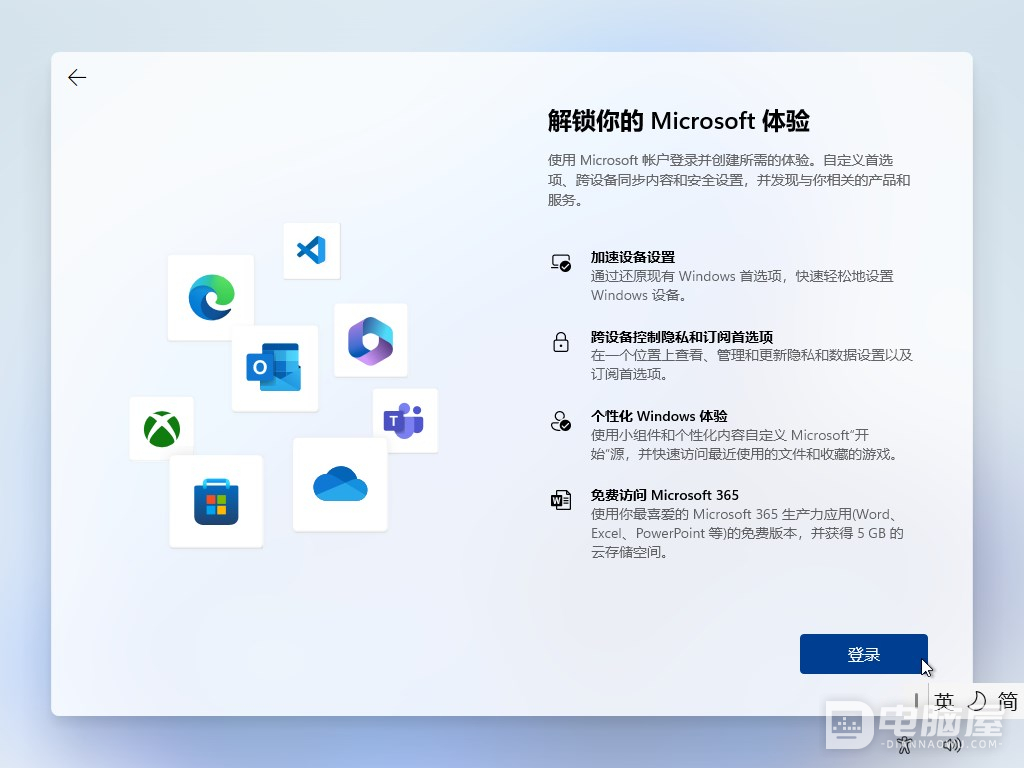
15、断开所有网络(拔掉网络,断开无线)。按下“shift + F10”,会弹出cmd命令行界面,然后在cmd命令行界面输入 OOBE\BYPASSNRO,回车后系统会重启。
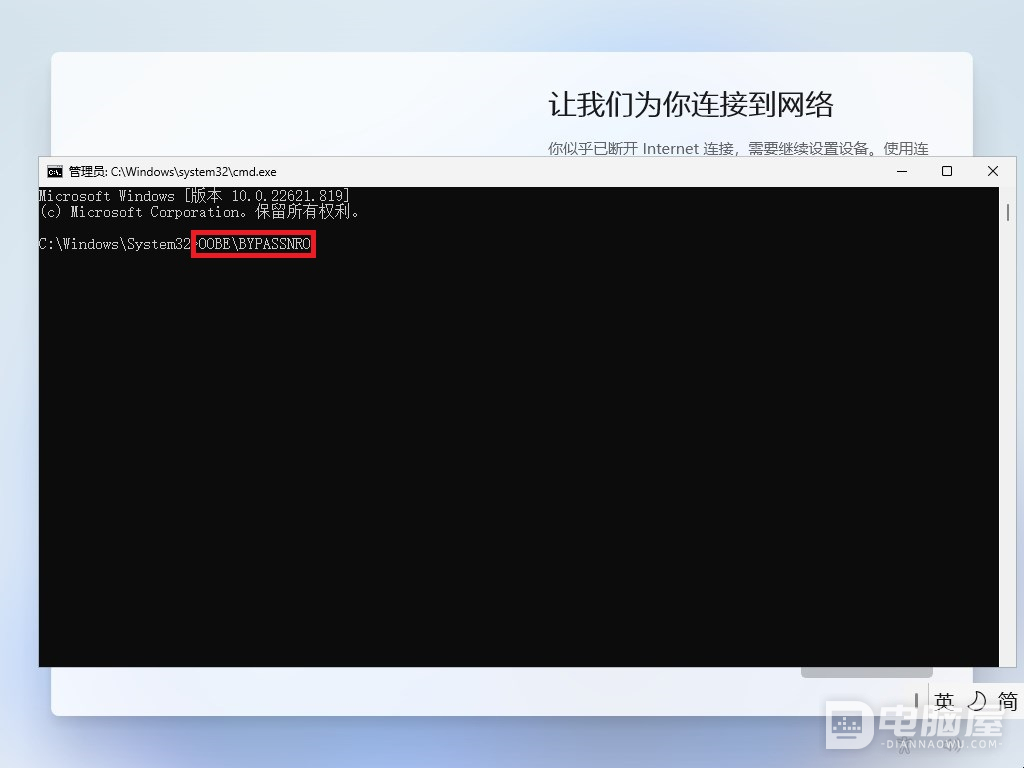
16、重启后会来到“让我们为你连接到网络”这个界面,在下面会有一个“我没有 Internet 连接”,点击“我没有 Internet 连接”。
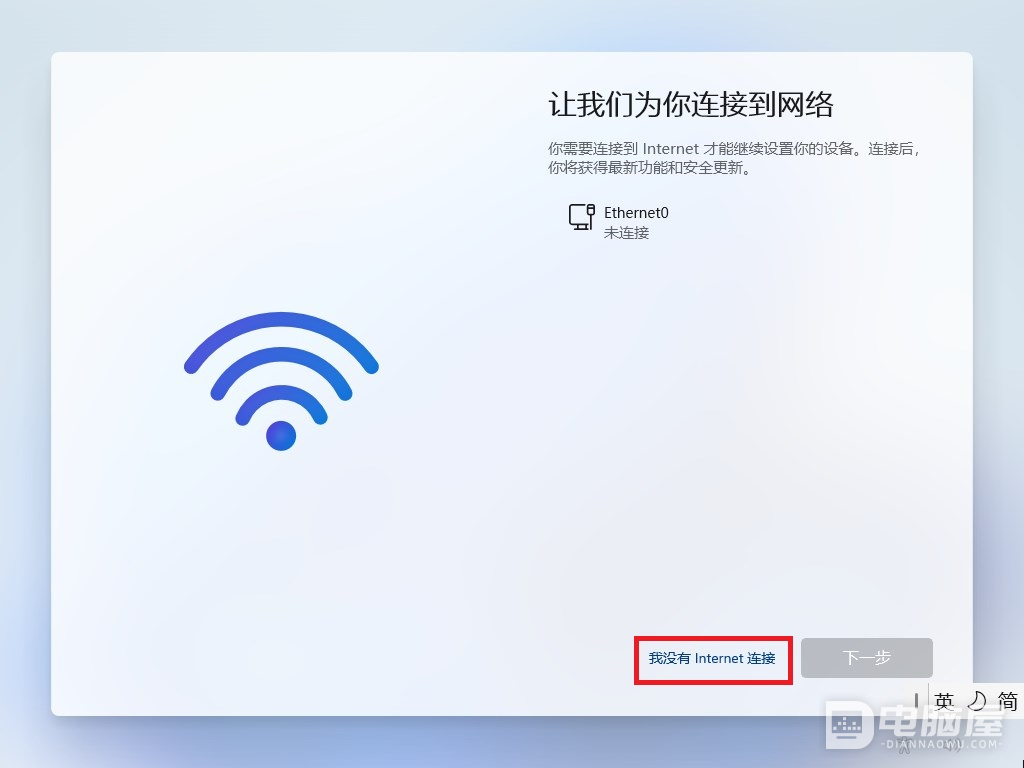
17、然后点“继续执行受限设置”。
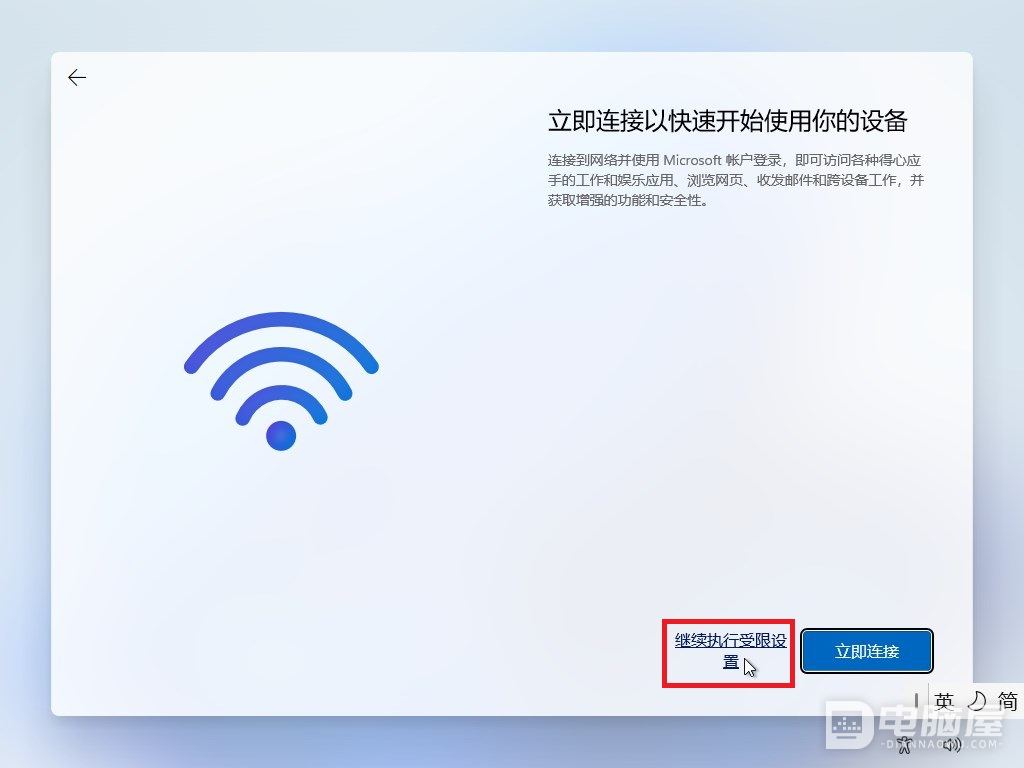
18、然后在“输入你的姓名”下面输入一个名称来创建“本地帐号”,点击“下一页”。
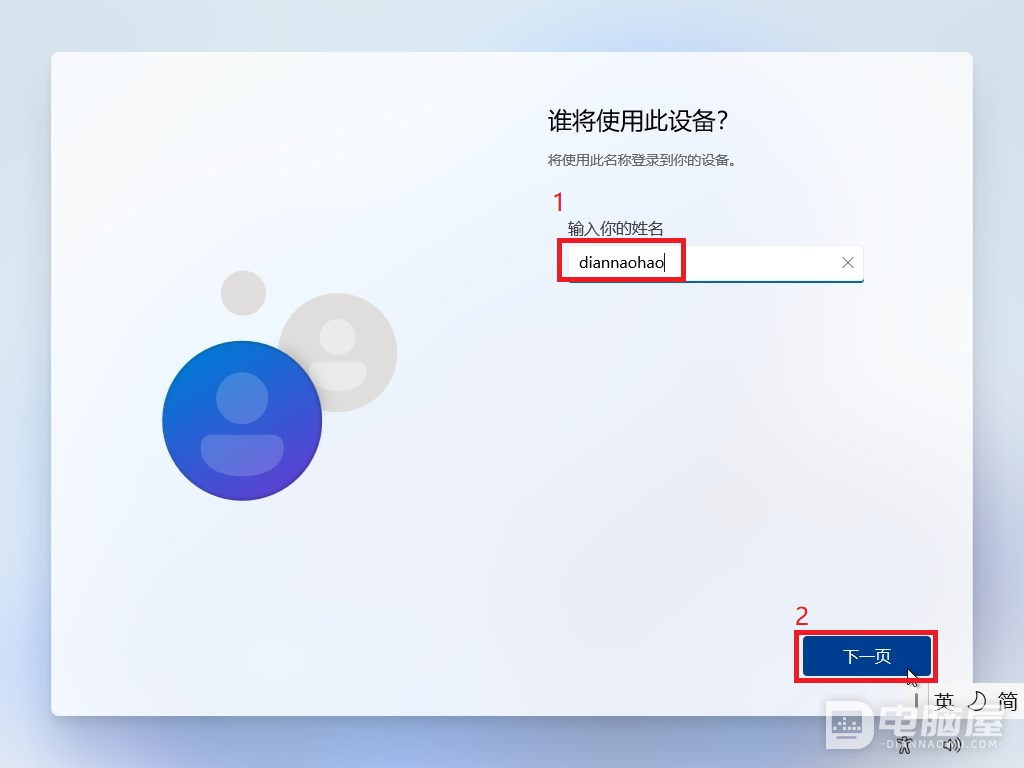
19、“创建本地帐号密码”,在“输入密码”下方输入你要设置的密码,然后点击“下一页”
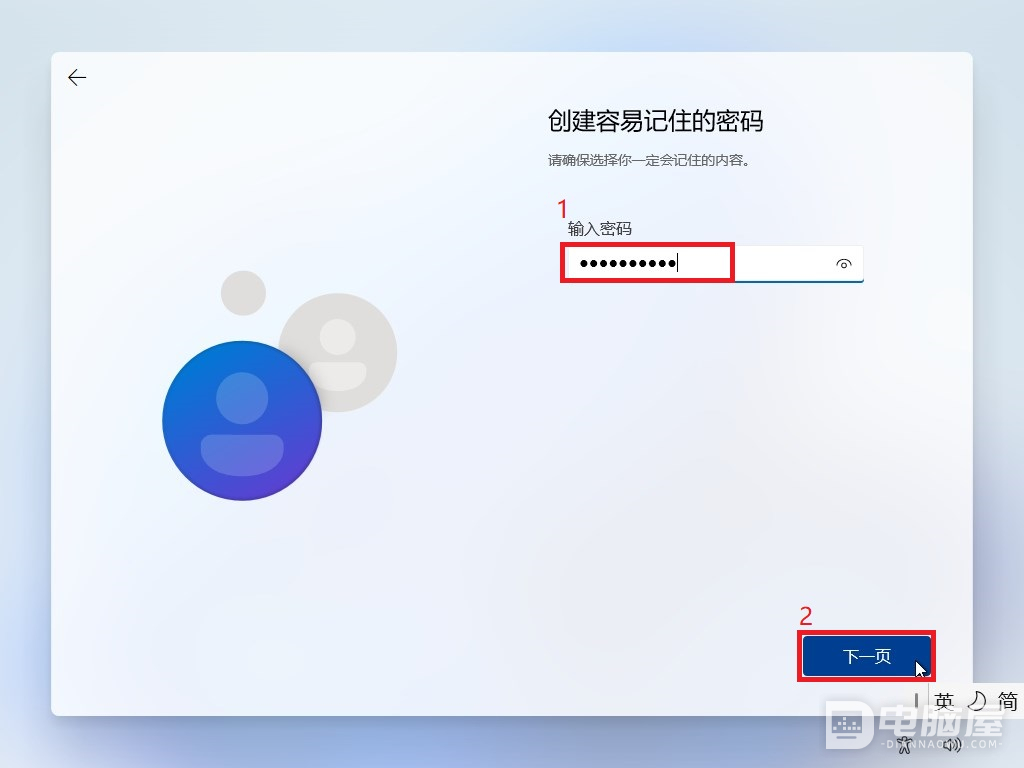
20、“创建本地帐号密码”,在“密码确认”下方输入你前面设置的密码,然后点击“下一页”
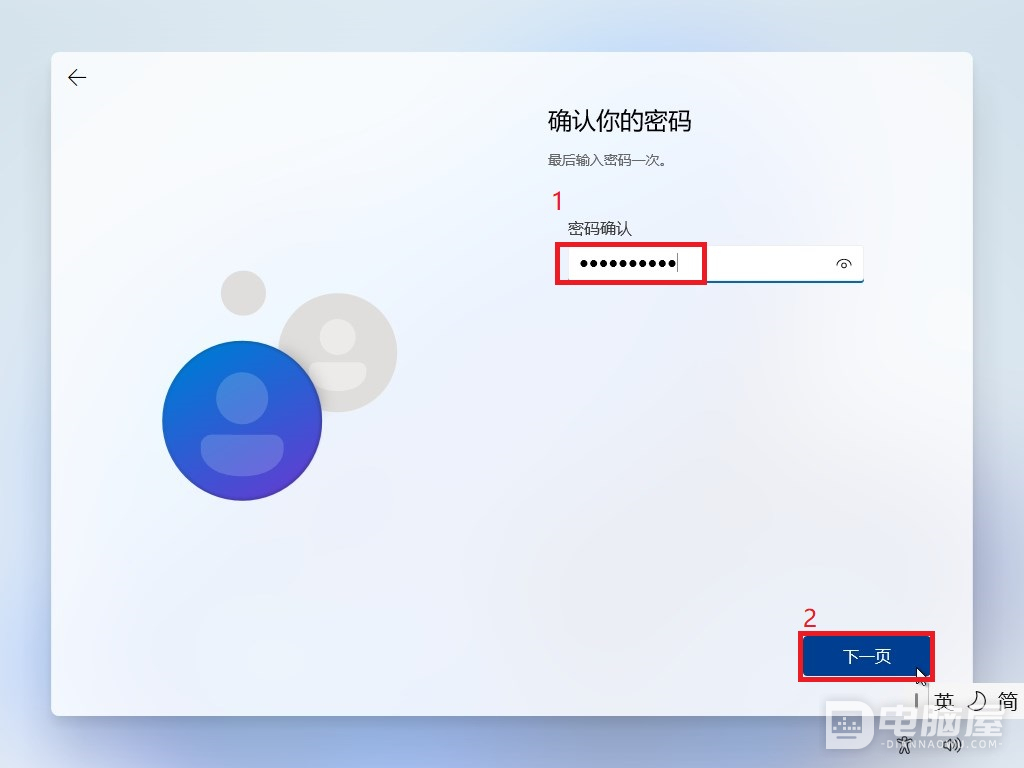
21、设置安全问题,选择在“安全问题(1/3)”下方选择一个安全问题,然后输入答案,然后点击“下一页”。
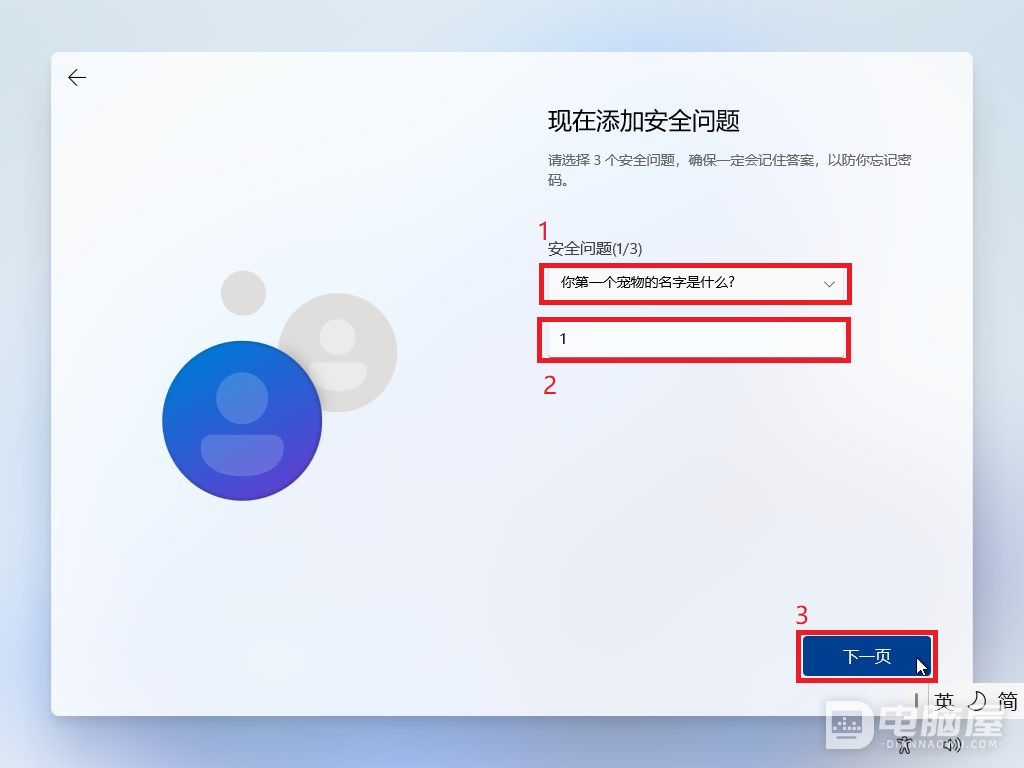
22、设置安全问题,选择在“安全问题(2/3)”下方选择另一个安全问题,然后输入答案,然后点击“下一页”。
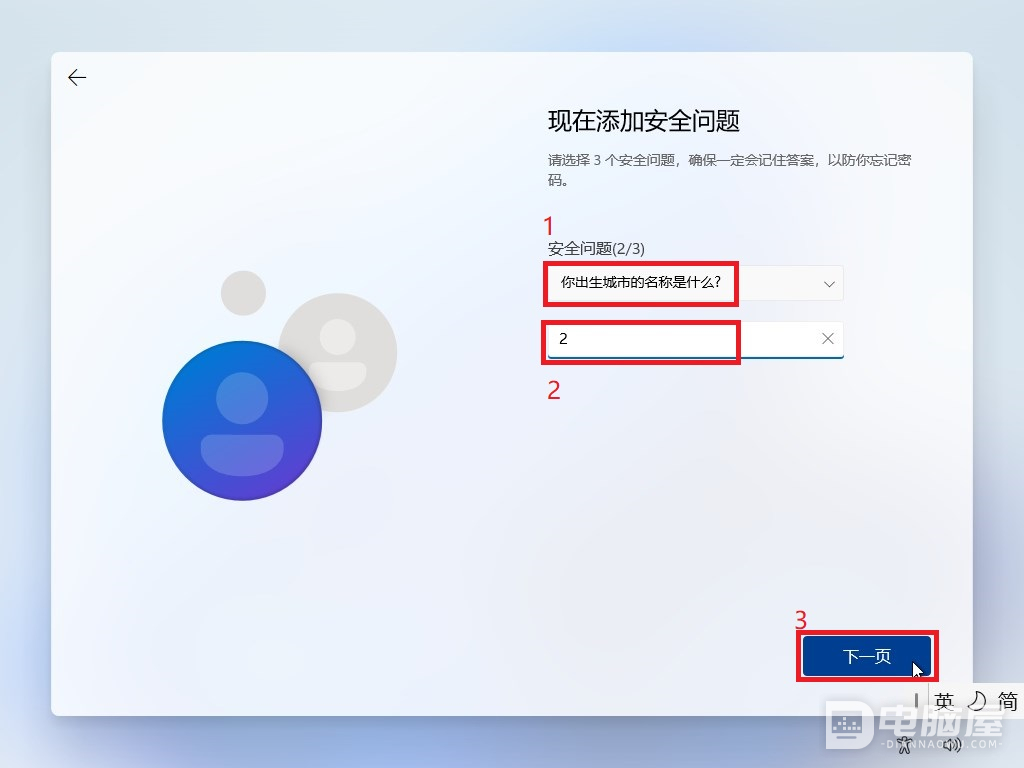
23、设置安全问题,选择在“安全问题(3/3)”下方再选择一个安全问题,然后输入答案,然后点击“下一页”。
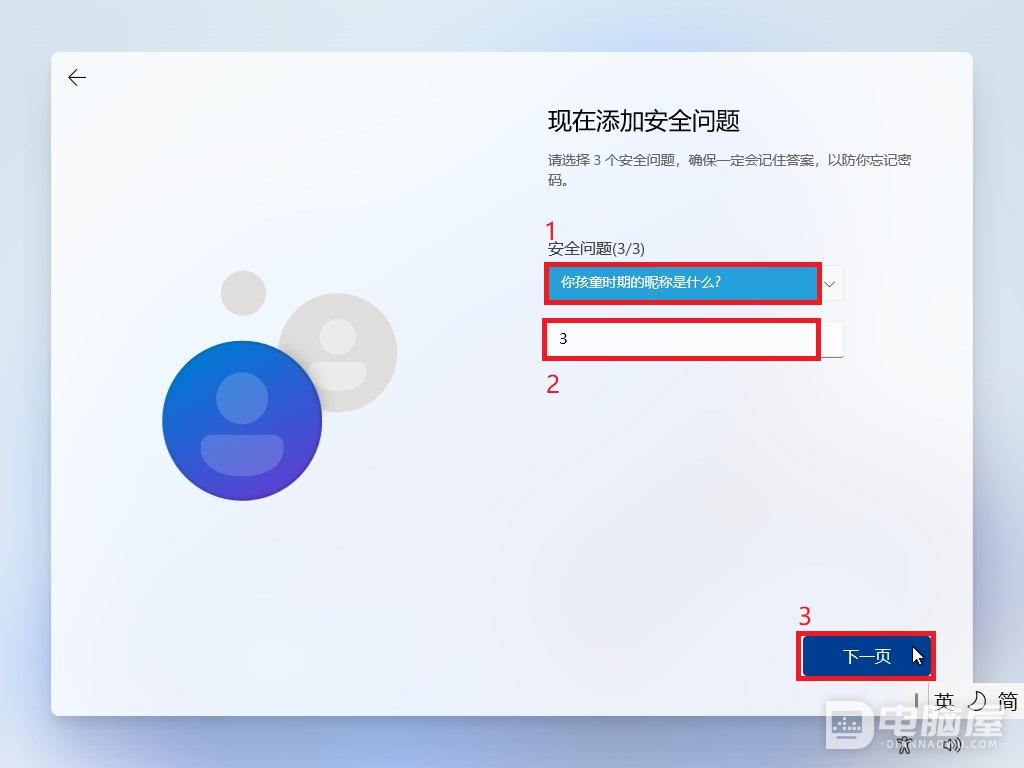
24、隐私设置,点击“下一页”,然后再下一个页面点击“接受”。
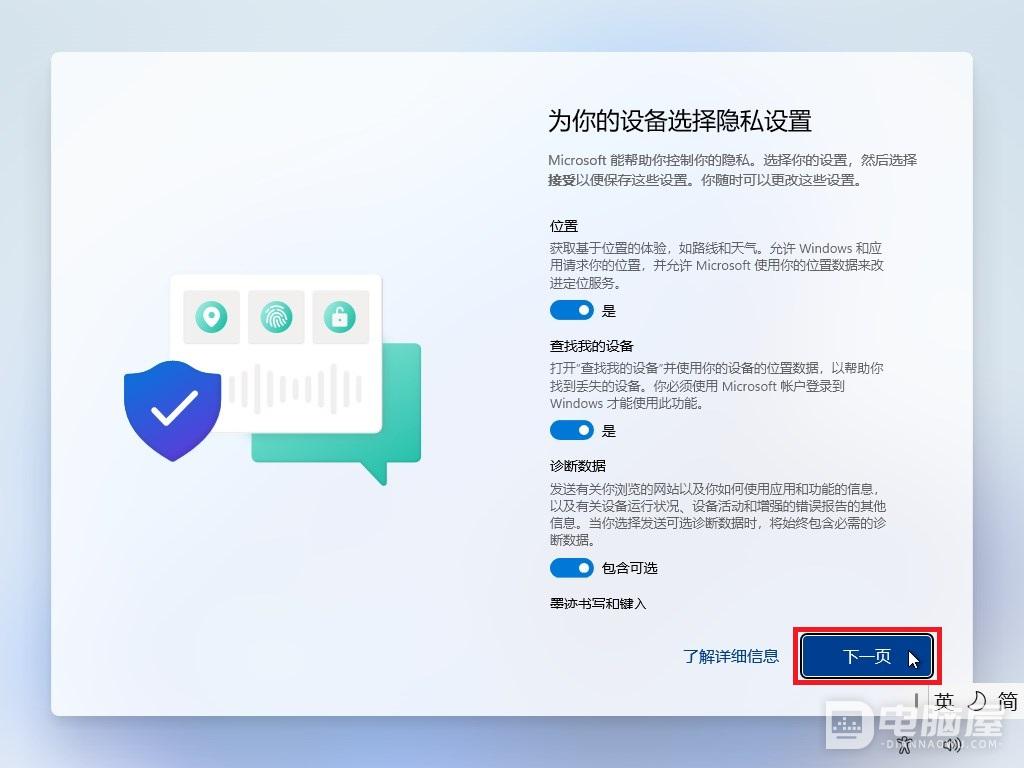
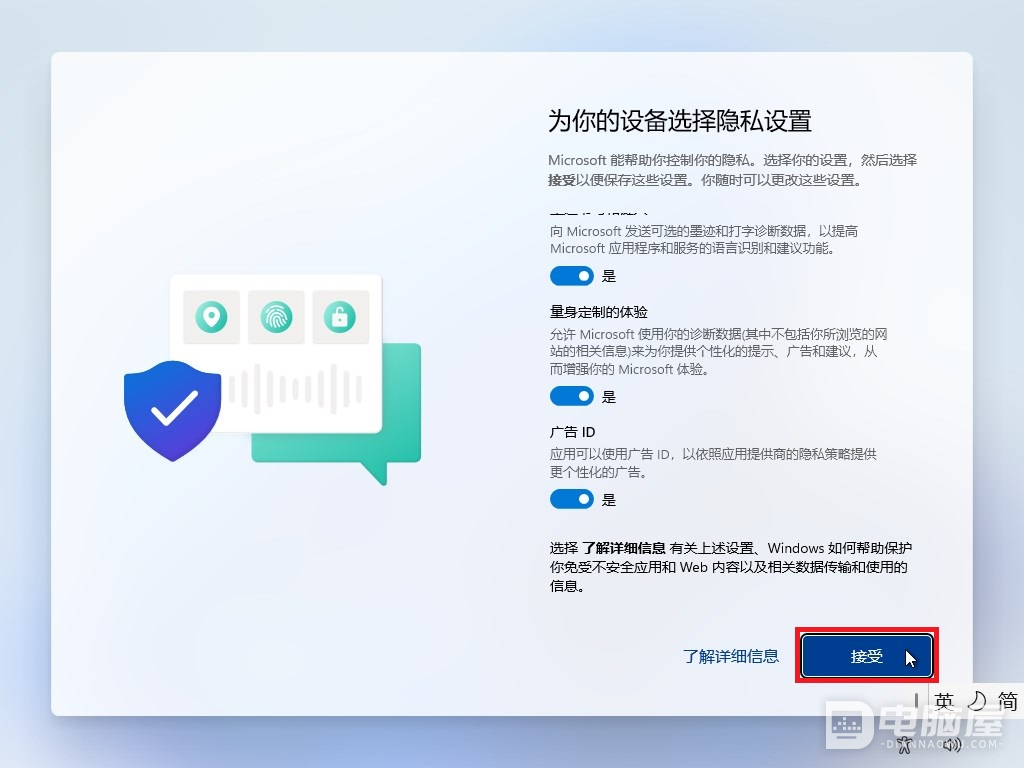
25、最后再等待几分钟。

26、进入系统桌面。
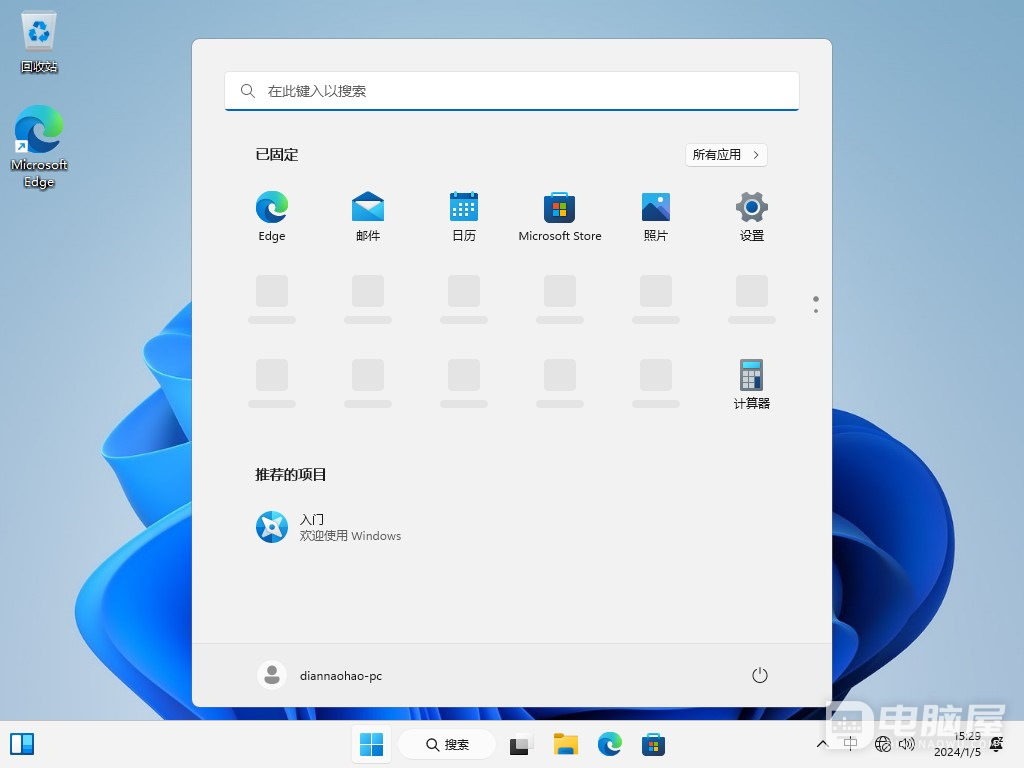
27、至此,WIN11系统基本安装完成,最后再根据自己的硬件安装一下硬件驱动即可。
以上就是WIN11系统安装的全部详细过程,如果对您有所帮助,欢迎点赞和收藏。您支持是我们最大动力。更多问题解决方法可以关注 电脑屋 www.diannaowu.com。






