WIN10系统如何使用防火墙禁用或放行端口(附视频教程)
- 小编:小蝶
- 2024-04-12 14:14
Windows系统中的一些程序会监听一些端口用于向外提供服务。但是如果某些监听端口的程序存在高危漏洞,可能会导致系统被入侵或者被病毒感染。我们可以通过防火墙禁用禁用这些端口,以提高系统安全性。WIN10系统如何使用防火墙禁用或放行端口?
WIN10系统使用防火墙禁用或放行端口的方法:
1、按快捷键“Windows+R”,在运行中输入“firewall.cpl”,然后点击“回车”。
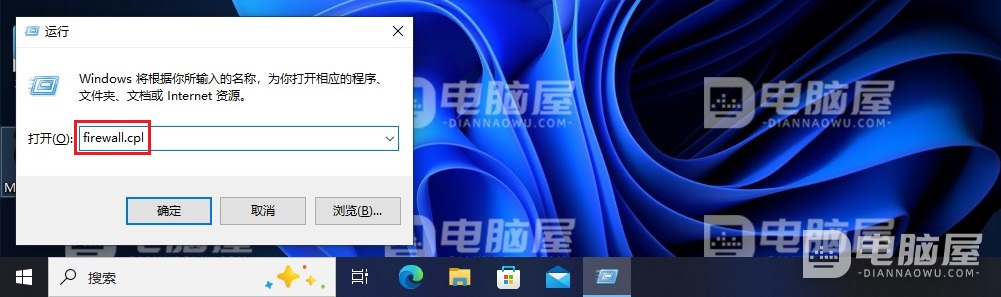
2、点击“启用或关闭 Windows Defender 防火墙”。
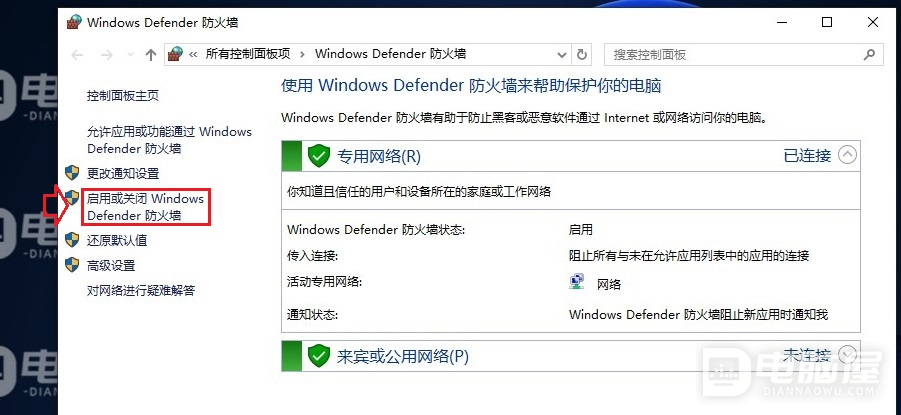
3、在“专用网络设置”下选择“启用 Windows Defender 防火墙”,在“公用网络设置”下选择“启用 Windows Defender 防火墙”,然后点击“确定”。
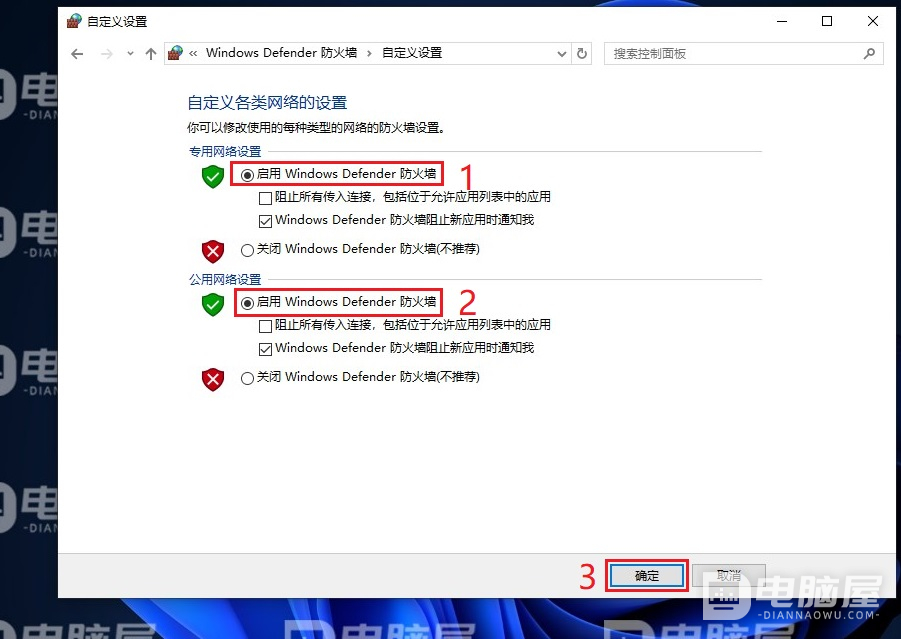
4、点击“高级设置”。
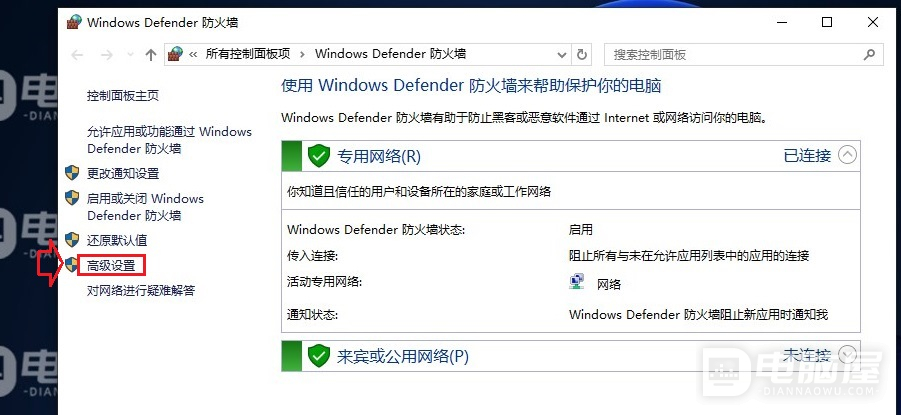
5、点击“入站规则”,然后点击“新建规则...”。
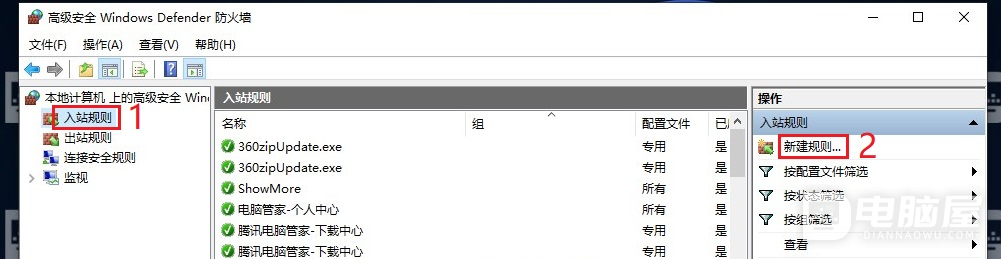
6、选择“端口”,然后点击“下一步”。
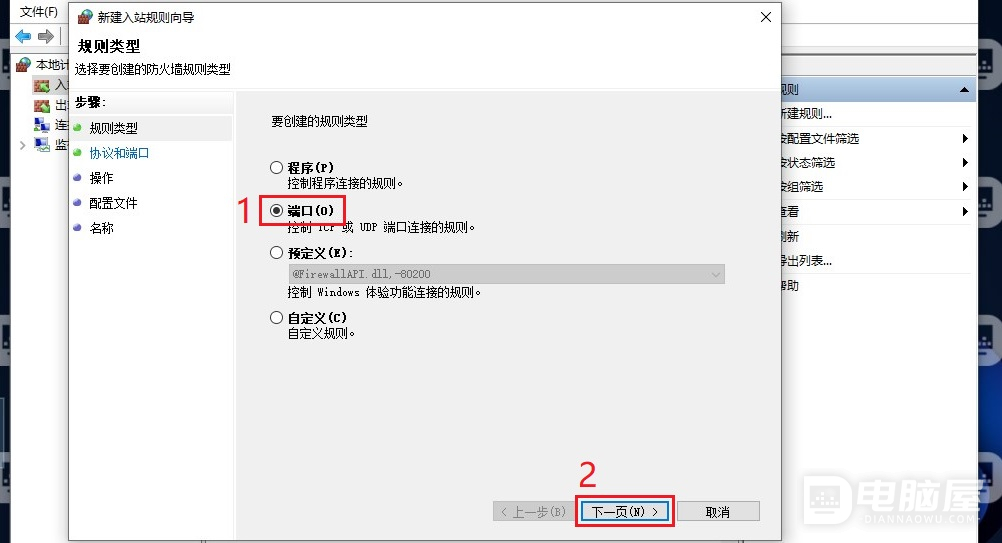
7、根据自己的实际情况选择TCP或UDP协议,我们这里选择TCP。然后选择“特定本地端口”,根据自己的实际情况填写端口,我们这里需要禁用的是“135,137,138,139,445”这些端口。然后点击“下一步”。
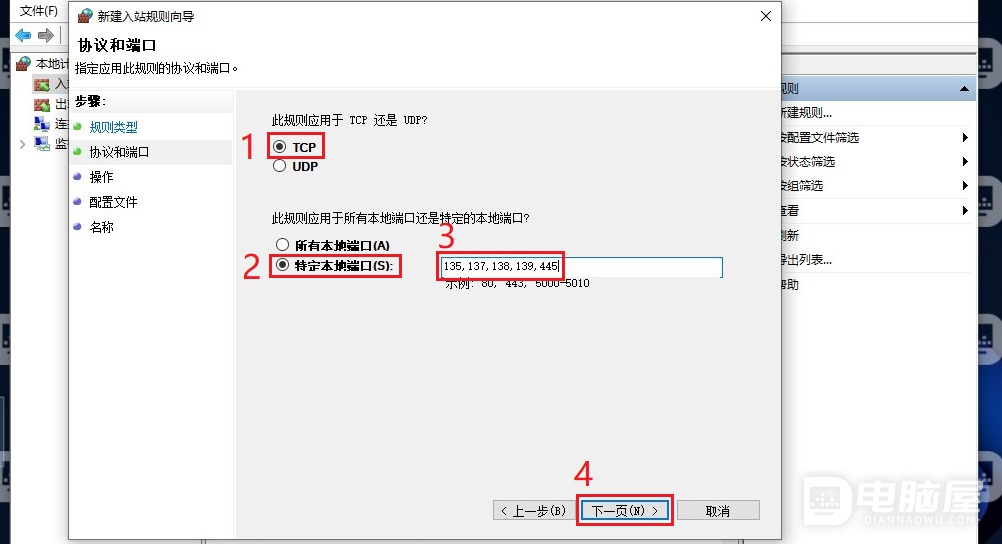
8、选择“阻止连接”,然后点击“下一步”。
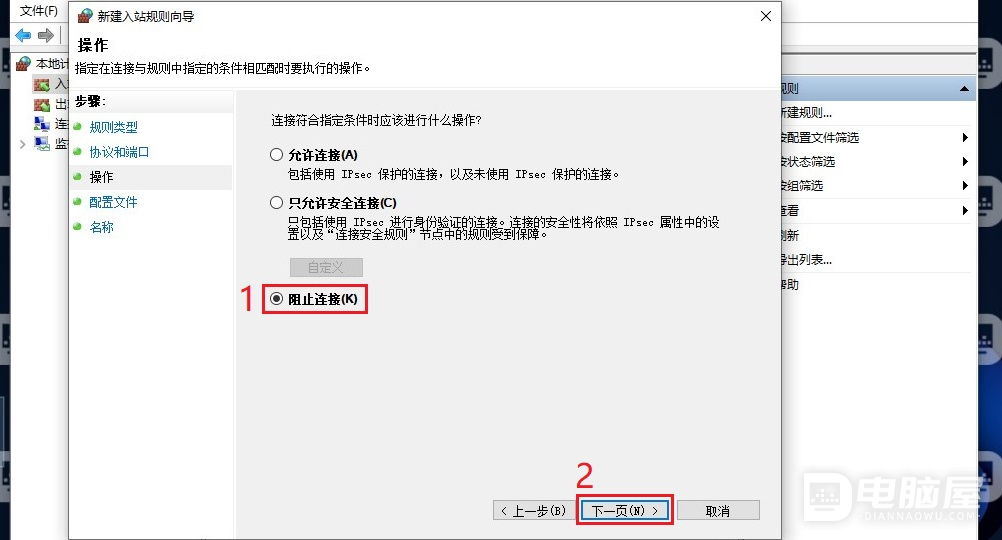
9、勾选“域、专用、公用”,然后点击“下一步”。
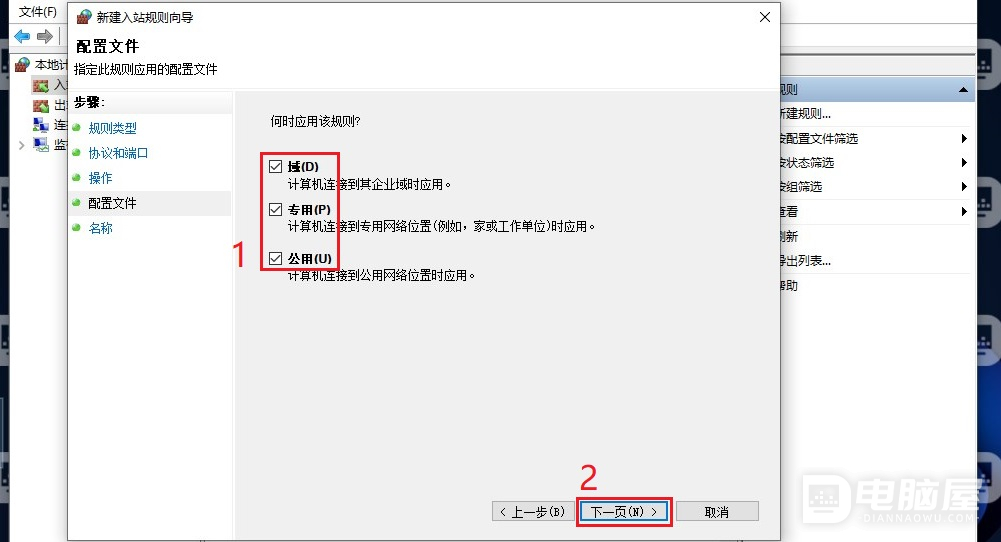
10、给我们新建的规则取一个名称,然后点击“完成”。
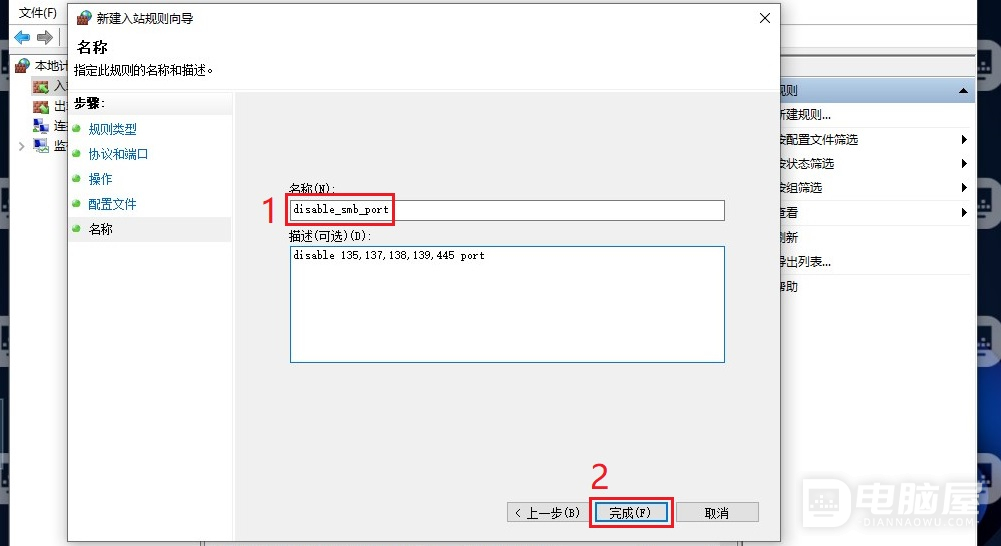
这就是WIN10系统使用防火墙禁用或放行端口的方法。放行端口的方法与这里基本相同,只需要在步骤8中选择“允许连接”即可。另外我们可以其它电脑中的命令提示符中使用“telnet IP地址 端口”的方式测试操作是否成功,注意IP地址和端口需要替换成实际的IP和端口。







