设置WIN11系统中打开文件资源管理器时打开此电脑而不是快速访问(附视频教程)
- 小编:小蝶
- 2024-05-25 09:57
我们在打开Windows电脑中文件资源管理器时,默认会打开快速访问。但是,我们更习惯在打开文件资源管理器时打开此电脑。在这篇文章中,我们将介绍如何设置WIN11系统中打开文件资源管理器时打开此电脑而不是快速访问。
什么是Windows10/11操作系统中的快速访问?
快速访问为用户提供了最近和经常使用的文件和文件夹的视图。在Windows10/11操作系统中,用户还可以选择将项目固定到“快速访问”中。如果我们需要打开此电脑或其它驱动器,我们将不得不通过左侧的导航窗格进行操作。
如何将文件资源管理器从快速访问更改为此电脑?
如果我们希望打开文件资源管理器的时候打开此电脑,可以按照下面步骤操作。
1、启动文件资源管理器。
2、打开文件资源管理器选项。
3、然后对文件夹选项进行配置。
下面介绍一些详细步骤。
首先,打开“文件资源管理器”。
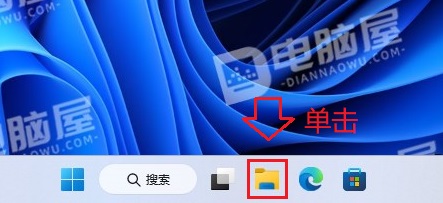
在Windows11资源管理器中,点击工具栏右侧的“...”。
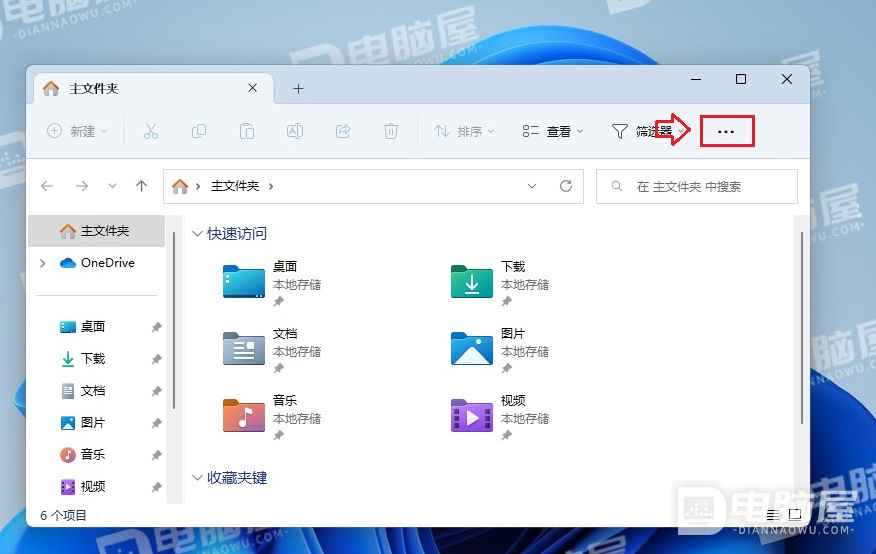
在打开的菜单中选择“选项”打开“文件夹选项”。
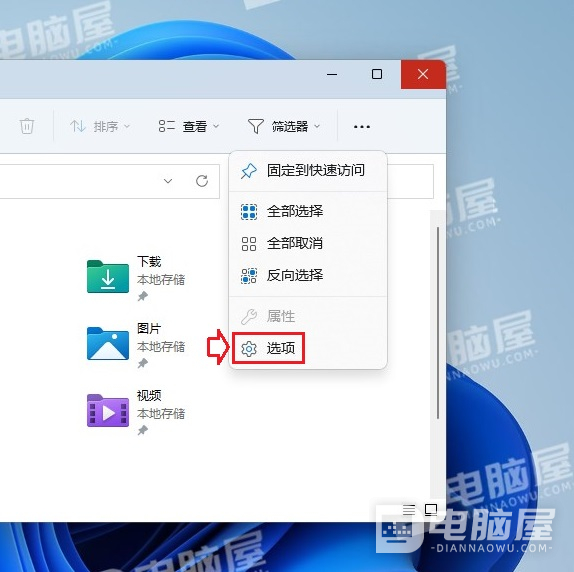
在文件夹选项窗口的“常规”选项卡下,点击“打开文件资源管理器时打开:”后面的下拉菜单,选择“此电脑”,然后点击“确定”。
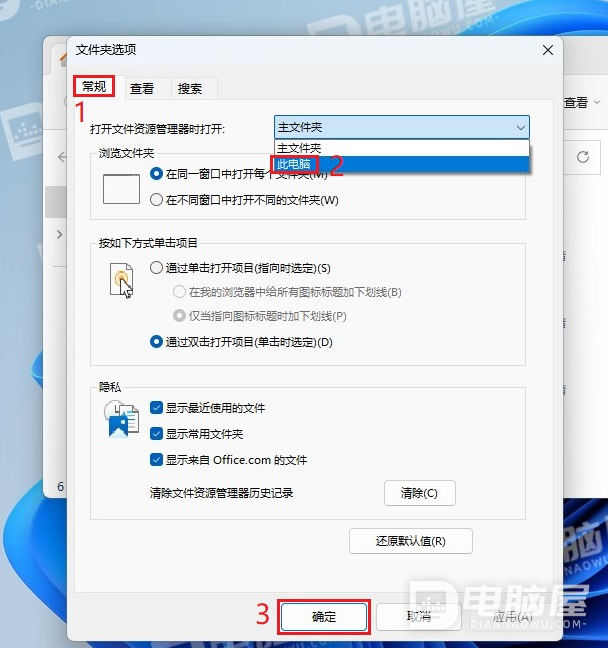
现在,当我们点击资源管理器图标,会发现它现在打开的是此电脑。
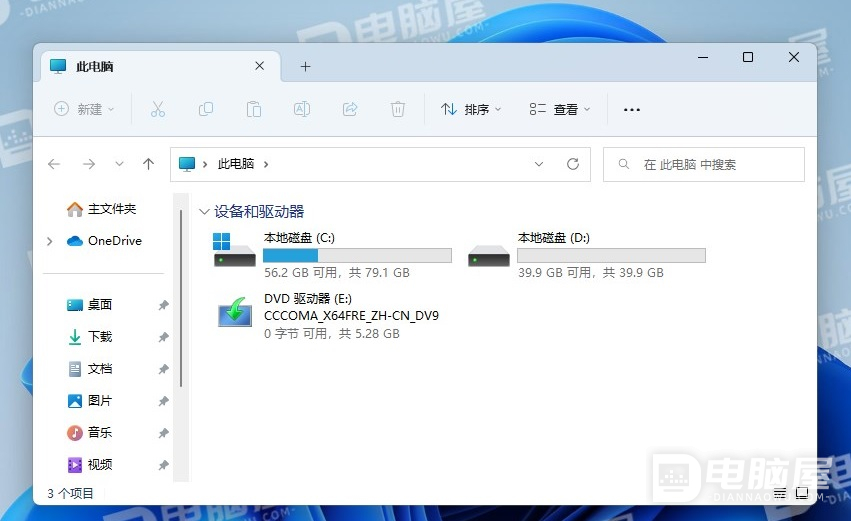
以上就是将“文件资源管理器”从“快速访问”更改为“此电脑”的步骤。习惯打开文件资源管理器时打开此电脑的用户可以按照上面的方法进行设置。







