电脑中部分软件中文显示乱码,电脑中文显示乱码的解决方法
- 小编:迷魂冰
- 2024-04-15 14:51
我们使用电脑的时候,有时候可能会遇到中文显示乱码。有些可能是文件名乱码,或者是文件内容存在乱码。有些是软件中显示中文的地方出现乱码。出现这些现象的原因有很多,可能是设置错误,也可能是其它原因。如果我们的电脑出现中文乱码怎么办?
电脑中部分软件中文显示乱码,电脑中文显示乱码的解决方法:
1、按快捷键“Windows+R”,在运行中输入“control”,并点击“确定”。
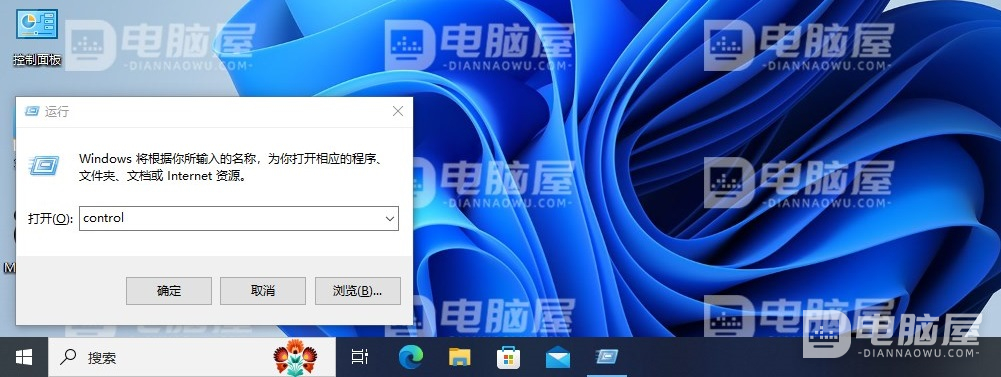
2、点击“时钟和区域”。
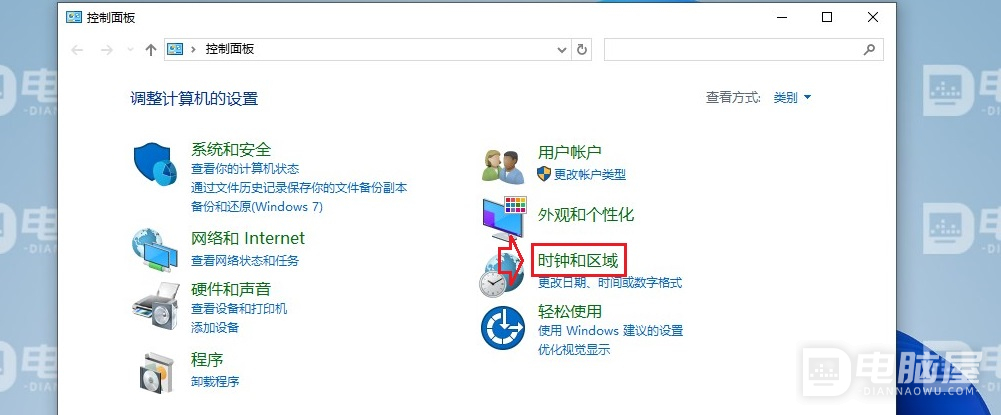
3、点击“区域”。
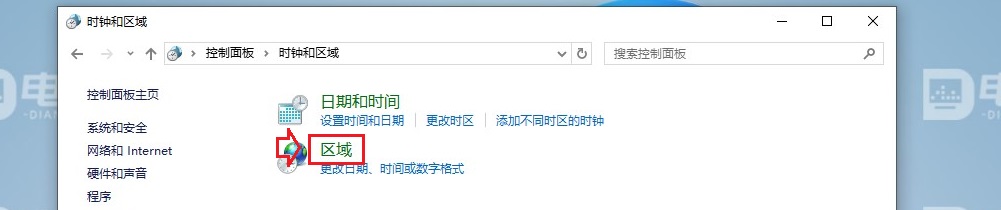
4、选择“管理”选项卡,然后点击“更改系统区域设置”。
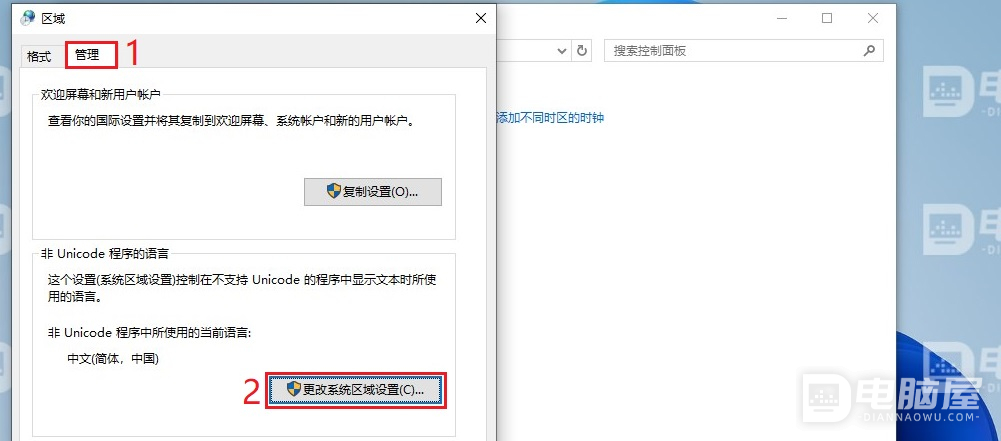
5、将“当前系统区域设置”设置为“中文(简体,中国)”,并取消勾选“Beta 版:使用 Unicode UTF-8 提供全球语言支持”,然后点击“确定”。
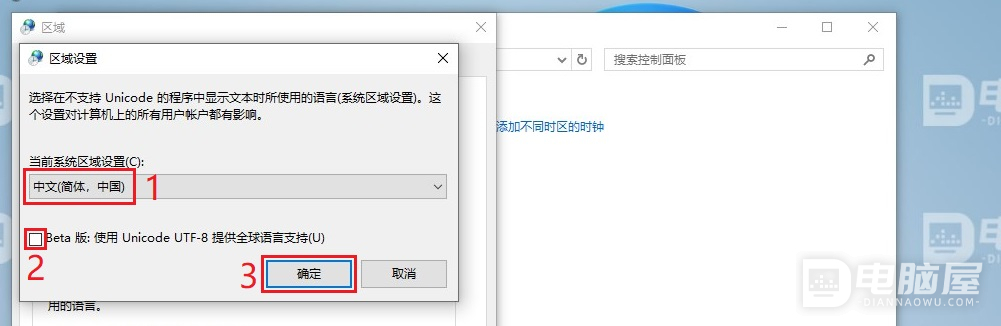
6、点击“现在重新启动”。
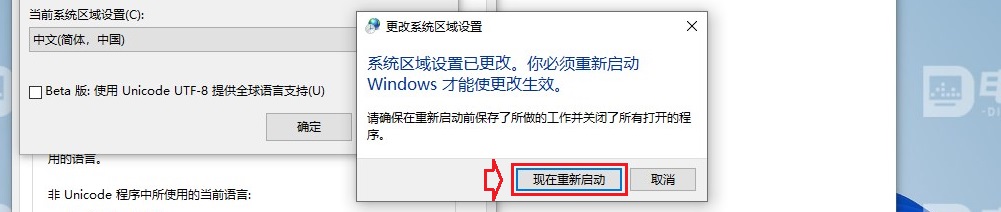
7、如果重启之后,乱码恢复正常,到此即可。
8、如果重启之后,仍然中文显示乱码。按快捷键“Windows+R”,在运行中输入“intl.cpl”,并点击“确定”。
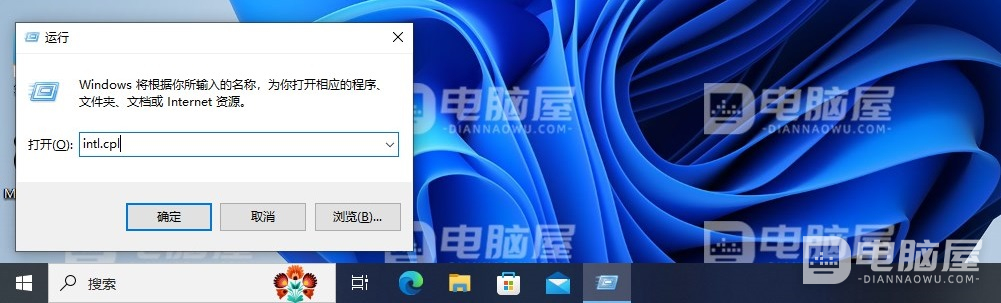
9、选择“管理”选项卡,然后点击“复制设置”。
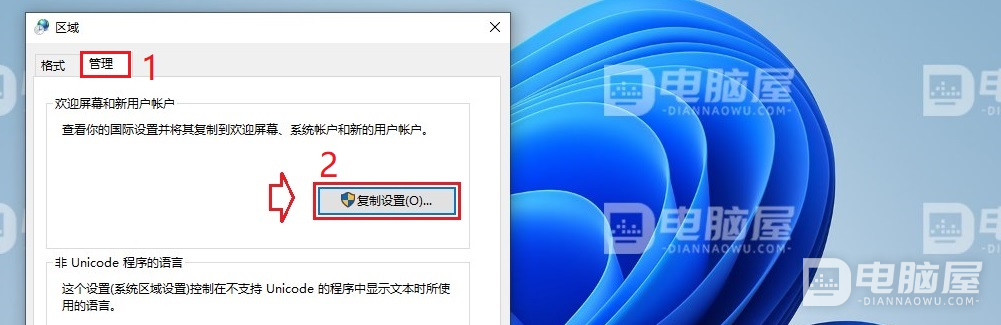
10、确保“当前用户”,“欢迎屏幕”,“新用户帐户”的内容跟这里保持一致,都“中文”或者“中国”,然后勾选“将当前设置复制到”下面的“欢迎屏幕和系统帐户”和“新建用户帐户”,然后点击“确定”。
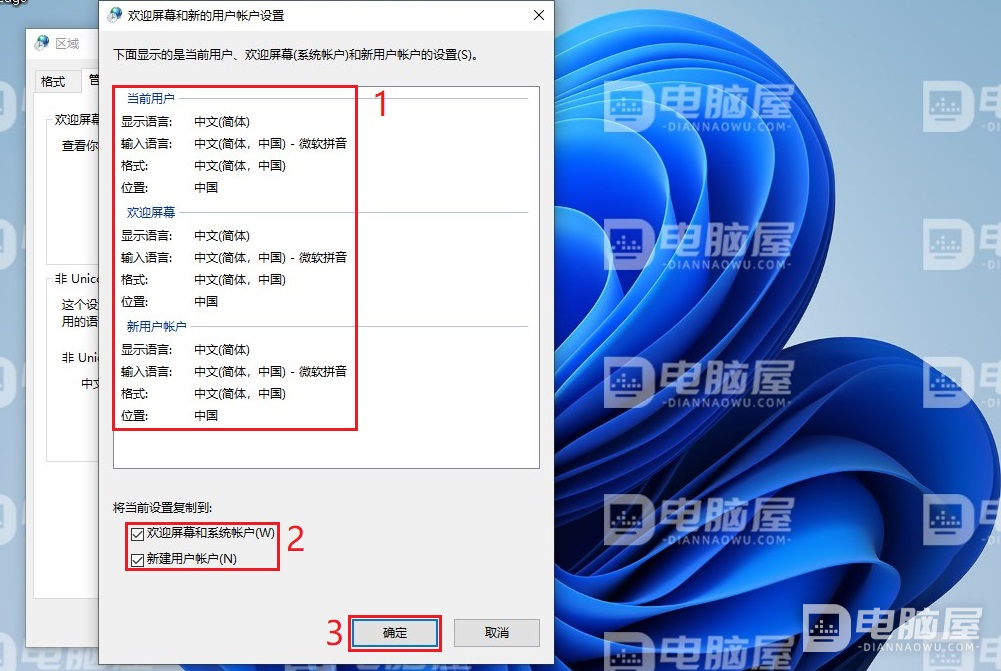
11、重启电脑。
这就是电脑中部分软件中文显示乱码,电脑中文显示乱码的解决方法。造成中文乱码的原因有很多,这里只是其中的一种解决方法。如果此方法无效,大家可以在评论区中分享或者讨论其它解决办法。另外,打开区域有一个快捷的方式,就是在运行中输入“intl.cpl”并回车。







