Windows操作系统取消自动压缩文件的方法(附视频教程)
- 小编:迷魂冰
- 2024-05-22 16:59
Windows10/11操作系统出现自动压缩文件,可以按照本文中介绍的方法解决问题。这篇文章中,我们将介绍Windows10自动压缩文件的几种解决方法。
文件压缩可以让文件或文件夹占用较小的空间,当磁盘空间比较紧张的时候压缩可以帮我们节省一些磁盘空间。一般文件压缩的功能需要我们手动设置以后才会开启。由于磁盘空间不足,或者一些其它未知的原因,Windows可能会自动启用压缩的功能压缩文件和文件夹。但是,我们可能并不想启用这个功能。另外,由于图标缓存数据库损坏,会使我们误认为自动压缩是启用的。
如果我们遇到相同的问题,而且不想让Windows10自动压缩文件和文件夹,可以按照下面的几种方法解决问题。请根据自己的实际情况选择适合自己的方法。
如何停止自动压缩文件?
这篇文章适合解决Windows电脑中文件出现自动压缩的问题。接下来,我们将介绍常见的Windows10文件自动压缩的几种解决方法。我们可以通过清理磁盘空间,禁用文件夹自动压缩,禁用磁盘分区的自动压缩,等操作来解决问题。
Windows10/11操作系统自动压缩文件
如果Windows10或Windows11操作系统自动压缩文件,可以通过下面的方法来停止:
一、禁用磁盘压缩功能。
二、禁用文件夹压缩功能。
下面让我们来看看这两种方法的详细操作过程。
一、关闭磁盘压缩功能
在一些特殊的情况下,磁盘分区和文件夹上会启用自动压缩。例如,安装新的更新时。我们可以通过禁用磁盘分区上的自动压缩来解决问题。以下是具体操作步骤:
1、首先,打开“文件资源管理器”并转到存在自动压缩问题的磁盘分区。
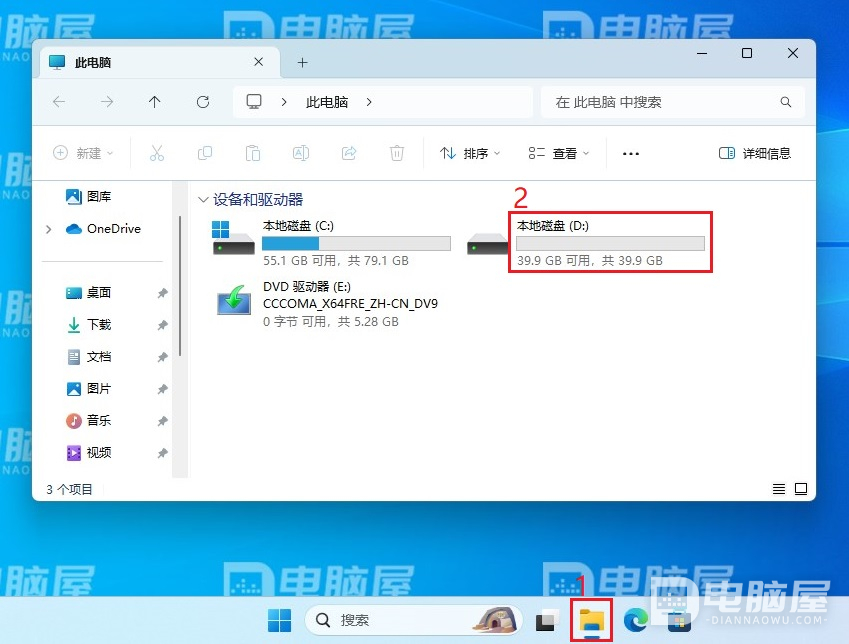
2、之后,右键单击“磁盘分区”,从上下文菜单中,选择“属性”选项。
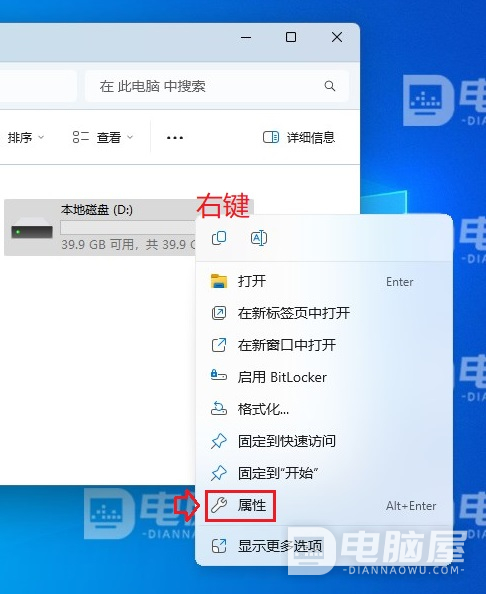
3、接下来,转到属性窗口中的“常规”选项卡。
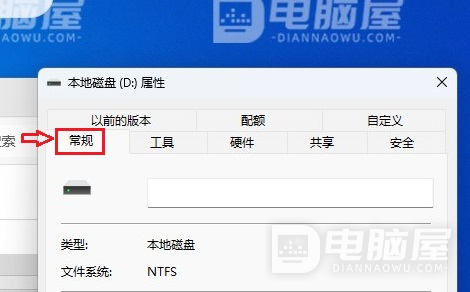
4、现在,取消选中“压缩此驱动器以节省磁盘空间”复选框,然后按“确定”按钮。
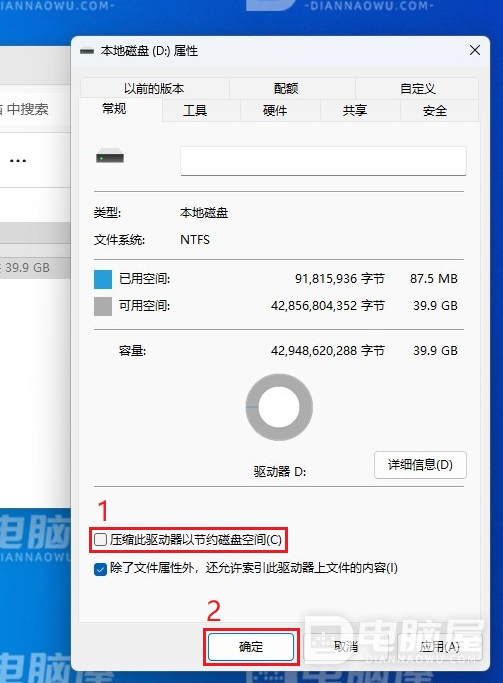
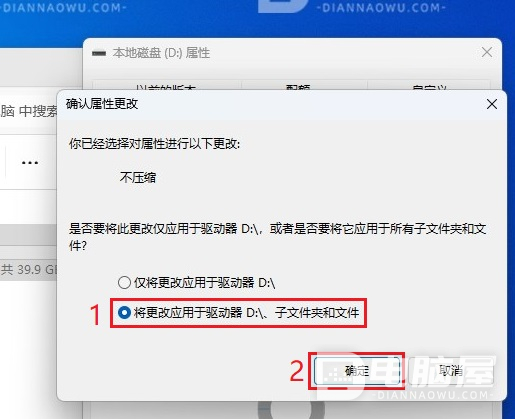
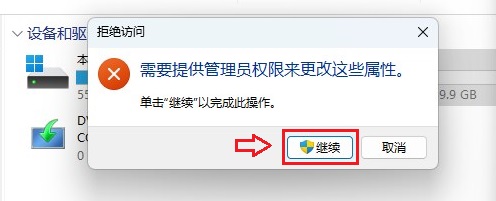
5、重启你的电脑,让更改生效,然后查看问题是否解决。
二、禁用文件夹压缩
如果某些特定的文件夹出现自动压缩问题,可以禁用这些文件夹的自动压缩。下面是操作方法:
1、打开“文件资源管理器”,转到有自动压缩问题的文件夹。
2、右键单击文件夹,从上下文菜单中选择“属性”选项。
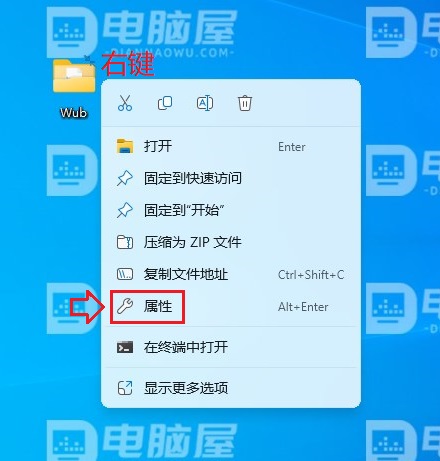
3、在“属性”窗口,在“常规”选项卡下,点击“高级”按钮打开“高级属性”对话框。
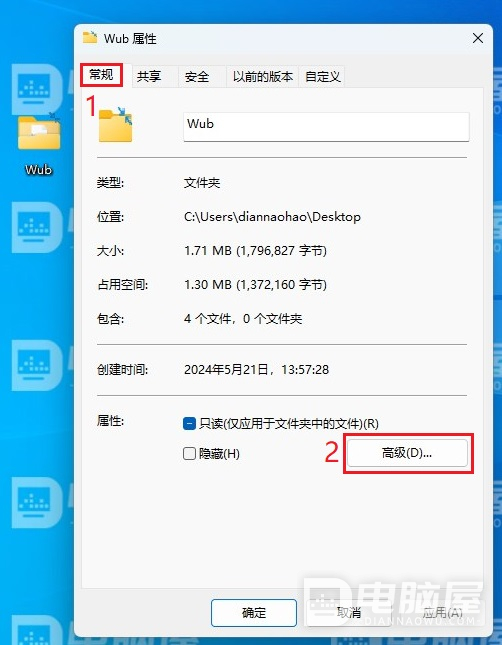
4、现在,取消选中“可以存档文件夹”和“压缩内容以节省磁盘空间”选项,单击“确定”按钮应用更改。
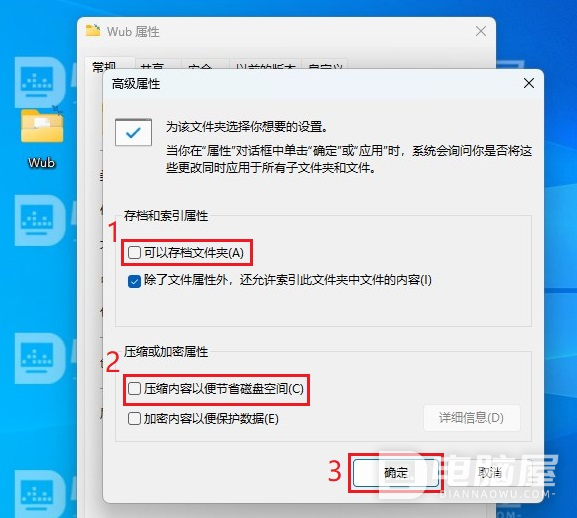
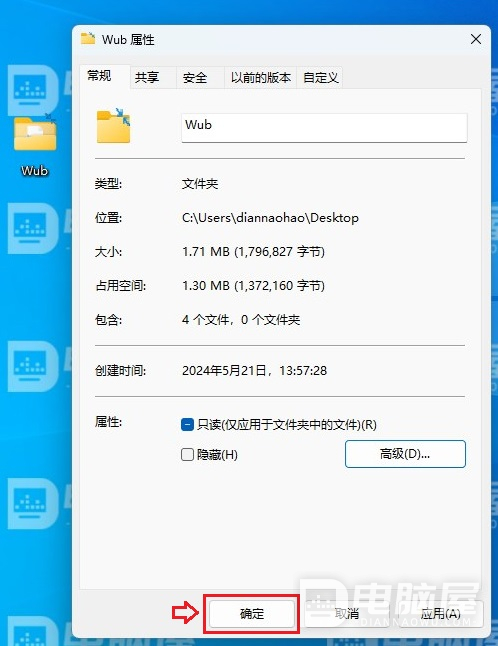
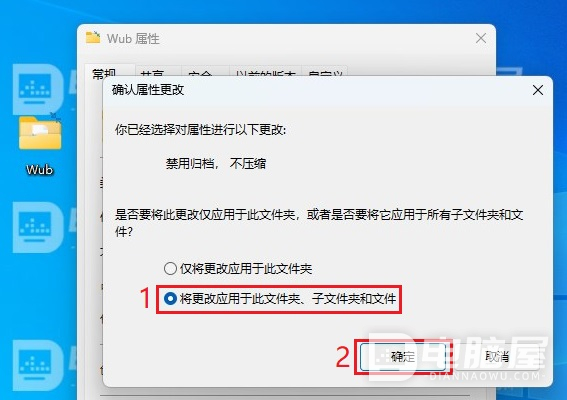
5、最后,重新启动计算机,然后查看问题是否解决。
如果只在某些特定用户配置文件的文件夹上遇到自动压缩问题,可以转到用户配置文件,选择有问题的文件夹,然后使用上述步骤禁用该文件夹的压缩。
重建图标缓存数据库
少数情况下,由于图标缓存数据库损坏,文件夹在Windows更新安装后解压缩,在文件或文件夹上可能仍然会显示双蓝色箭头。这会让我们误认为文件夹正在被自动压缩。这种情况可以通过重建图标缓存数据库来解决这个问题。
如果我们遇到的问题与exe(程序)文件的快捷方式有关,可以尝试通过删除旧的快捷方式并重新创建新的快捷方式来解决此问题。
如何停止Windows压缩文件?
如果我们不小心在磁盘分区或文件夹上启用了压缩,您可以使用本文中的方法来阻止Windows10压缩文件。
为什么我的文件会被压缩?
因为压缩后的文件和文件夹占用较少的磁盘空间,当电脑空间不足时,系统可能会自动启动自动压缩的功能,这个时候文件和文件夹就会被压缩。也有可能是我们无意中启用了磁盘分区或文件夹上的压缩。
以上就是Windows操作系统取消自动压缩文件的方法全部内容。希望这篇文章能帮助你解决Windows10/11操作系统中自动压缩文件的问题。







