如何使用安装介质修复Windows计算机
- 小编:大闷头
- 2024-05-23 14:48
如果我们无法从Windows本身进入高级启动进行故障排除,就需要使用Windows安装U盘或安装光盘。本文将介绍在不丢失数据的情况下如何使用Windows安装U盘或安装光盘修复Windows10/11。
使用安装媒体修复Windows计算机
使用Windows安装U盘或安装光盘修复Windows10/11的步骤如下:
1、下载Windows ISO文件
2、创建一个可引导的安装U盘或安装光盘
3、从介质启动,然后选择“修复计算机”
4、在“高级故障排除”下,选择“启动修复”
如果Windows10/11无法正常启动且文件也无法访问,可以使用Windows启动修复来修复一些常见的问题。修复的过程中,数据不会丢失。
1、下载Windows操作系统ISO文件
下载的ISO版本最好与计算机上安装的Windows版本保持一致,当然这一点并不是强制性的。Windows版本对高级故障排除程序影响并不大,但是当你需要重新安装Windows时它可以用得上。
2、创建可启动USB或DVD驱动器
下载好ISO之后,可以使用一些专用工具来创建Windows安装U盘。然后,通过BIOS或UEFI引导,使用安装U盘启动计算机。例如使用Rufus工具创建Windows安装U盘。
3、从介质启动并选择“修复计算机”。
从安装U盘启动时,启动到Windows安装程序界面选择安装语言点击“下一步”之后,不要点击“现在安装”,不然将会安装Windows。找到“修复计算机”,点击它,引导计算机进入高级启动。
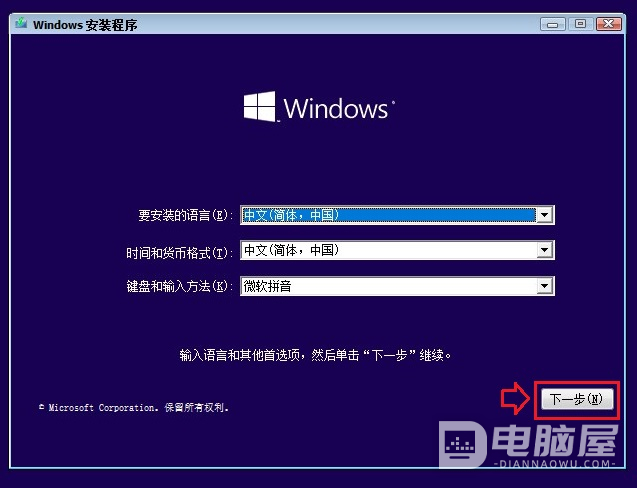
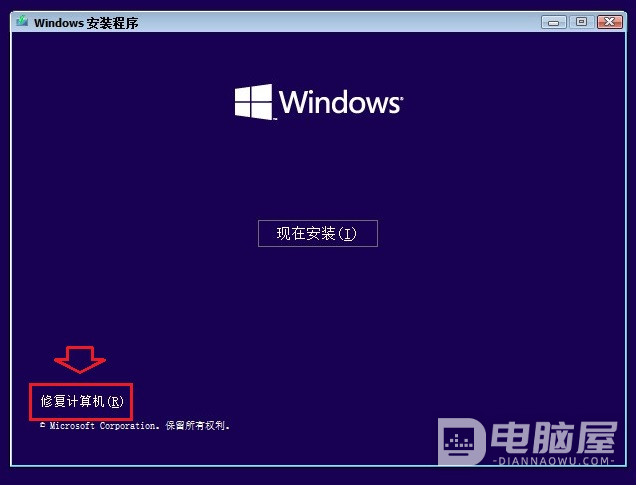
4、在“高级启动”下
在高级启动中,选择“疑难解答”。
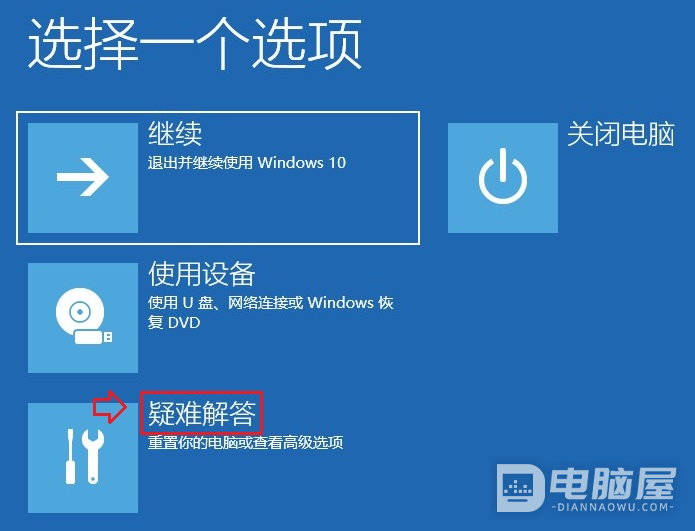
在“高级选项”屏幕下,点击“启动修复”,并按照提示操作。
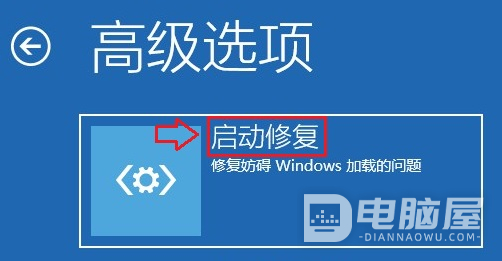
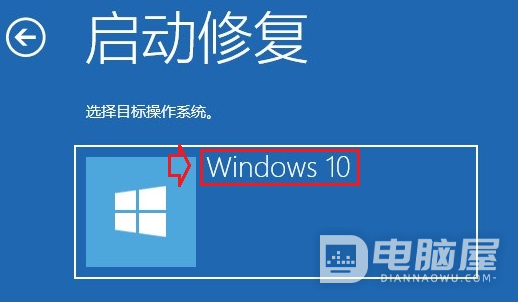
这个方法可以解决无法启动计算机的问题。如果问题解决了,电脑就可以正常启动,我们就可以使用它了。这个过程不会擦除或删除我们账户中的个人文件。
如何修复损坏的Windows10/11?
如果我们的Windows系统无法启动,因为损坏无法访问系统登录界面,我们可以使用Windows安装U盘对它进行修复。需要在BIOS或UEFI中设置从安装U盘启动。
默认从安装U盘启动是安装Windows,我们需要选择左下方的“修复计算机”,进入“高级启动模式”。
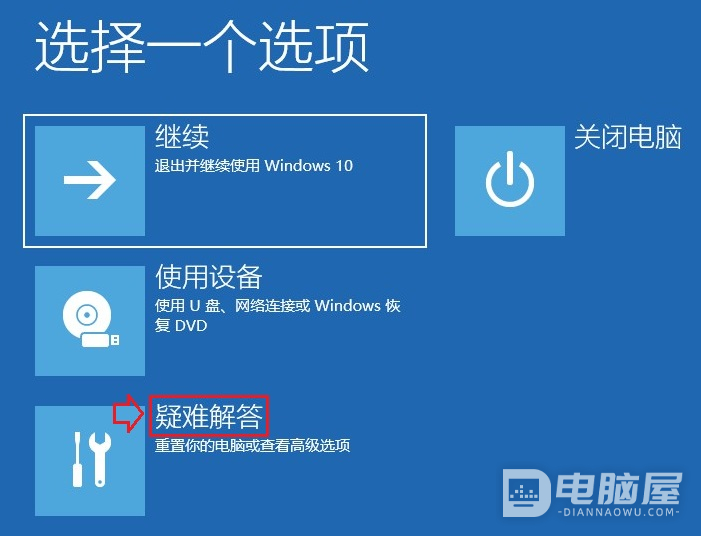
在工具中找到命令提示符,然后运行以下DISM工具和SFC(System File Checker)命令。
DISM /Online /Cleanup-Image /RestoreHealth
SFC /scannow
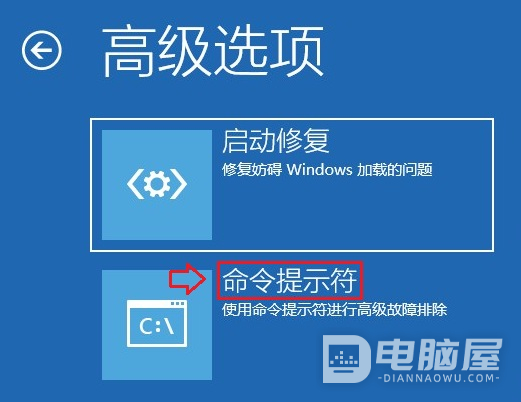
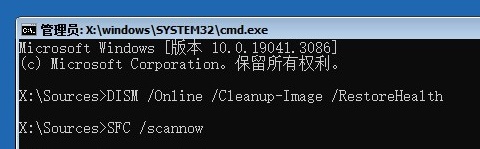
修复完成后,重新启动计算机,应该就能够正常启动Windows系统了。如果启动是提示的MBR缺失,可以使用“bootrec /fixmbr”命令修复此问题。
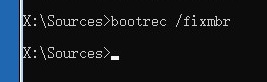
如何使用命令提示符修复Windows 11/10 ?
如果一些系统文件发生损坏导致错误,但是我们仍然可以正常登录到Windows系统中,我们也可以使用上面的DISM和SFC相关的两条命令来解决问题。需要注意的是,我们要用管理员权限才能执行并完成修复。
希望通过这篇文章,大家都能够成功使用安装介质修复Windows10/11不能启动的问题。







