如何在Windows中压缩文件,文件夹,磁盘分区以节省磁盘空间(附视频教程)
- 小编:迷魂雪
- 2024-05-22 11:37
在Windows7/8/10/11操作系统中,可以通过压缩文件和文件夹来节省磁盘空间。压缩文件就是将数据通过特定的压缩算法,重新写入磁盘,以减少磁盘空间的使用。文件经过压缩后,访问文件需要先解压缩,然后才能正常访问。因为读取压缩文件要先解压缩,所以需要消耗更多的时间和CPU资源。
大容量的硬盘现在已经非常常见,而且价格也非常实惠。另外,压缩文件需要花费大量的时间和CPU时钟周期,会严重延迟磁盘清理过程,影响性能。所以,从Windows7开始,压缩旧文件功能从磁盘清理实用程序中移除。
在这个硬盘又在又便宜的时代,很多人不再选择通过压缩文件来节省磁盘空间,而更喜欢其他方式释放磁盘空间,或者使用一些不错的第三方磁盘垃圾清理工具。但是,如果我们希望使用压缩文件的功能,可以按下面的步骤操作。
如何在Windows中压缩文件或文件夹
要压缩文件或文件夹,右键单击文件或文件夹选择“属性”。
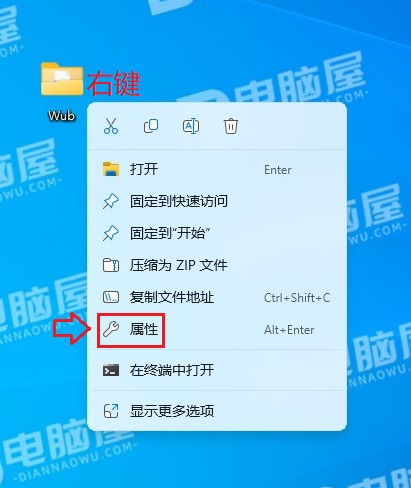
然后在“常规”选项卡下选择“高级”。
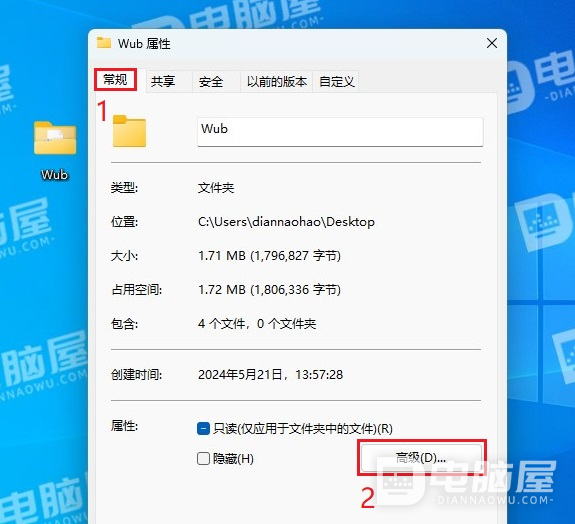
这里选中“压缩内容以节省磁盘空间”选项,然后单击“确定”。

回到属性窗口,继续单击“确定”。
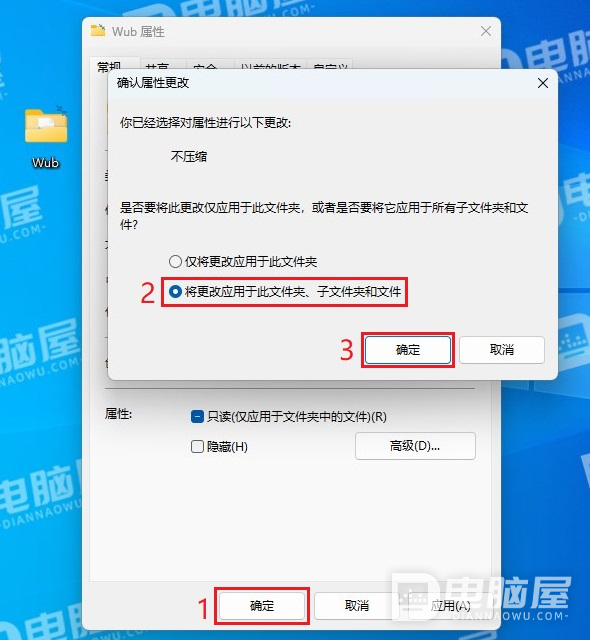
在弹出的“确认属性更改”窗口,选择“将更改应用于此文件夹、子文件夹和文件”,然后单击“确定”。Windows将开始压缩内容。
设置用颜色显示加密或压缩的文件名
在任务栏搜索中输入“文件资源管理器选项”并按“Enter”。
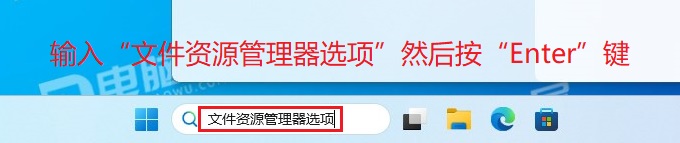
在“查看”选项卡下,高级设置区域中,勾选“用彩色显示加密或压缩的 NFTS 文件”,然后单击“确定”。
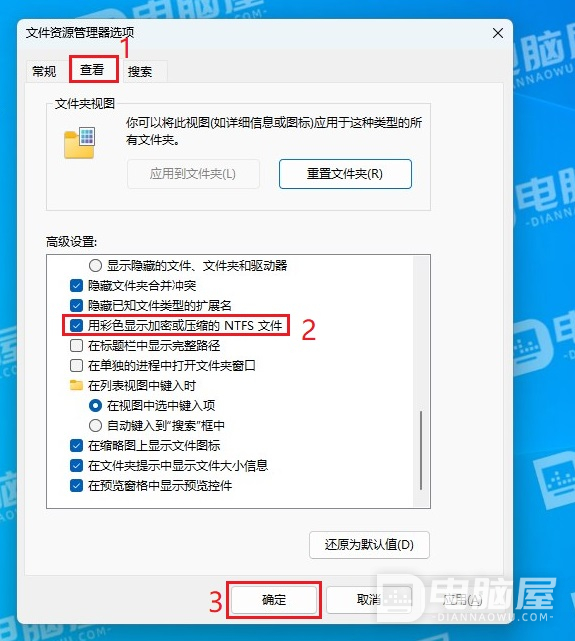
如何在Windows压缩磁盘分区
要压缩整个磁盘分区,右键单击“磁盘分区”,选择“属性”。
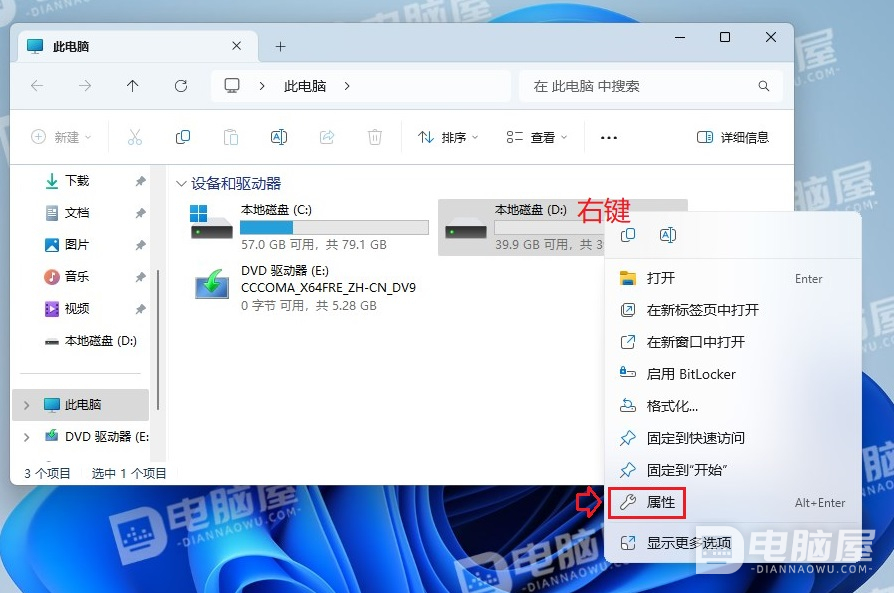
在“常规”选项卡下,选中“压缩此驱动器以节省磁盘空间”选项。然后单击“确定”。
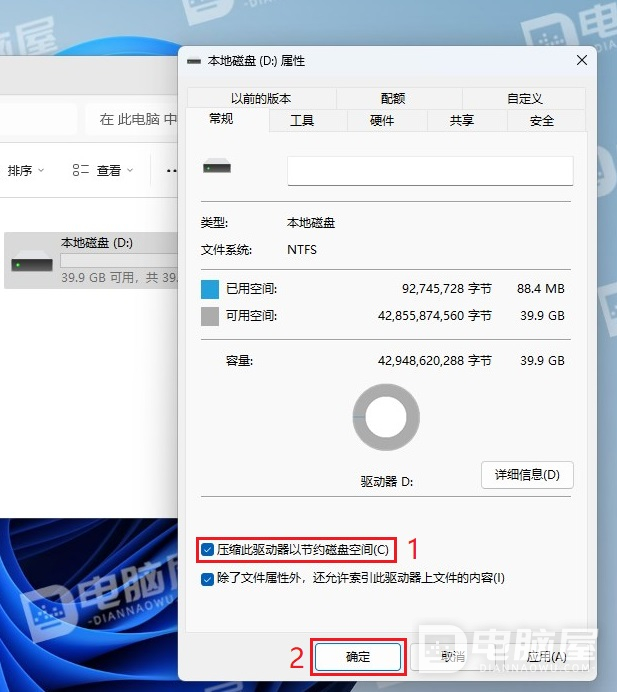
在弹出的“确认属性更改”窗口,选择“将更改应用于驱动器X:\、子文件夹和文件”,然后单击“确定”。
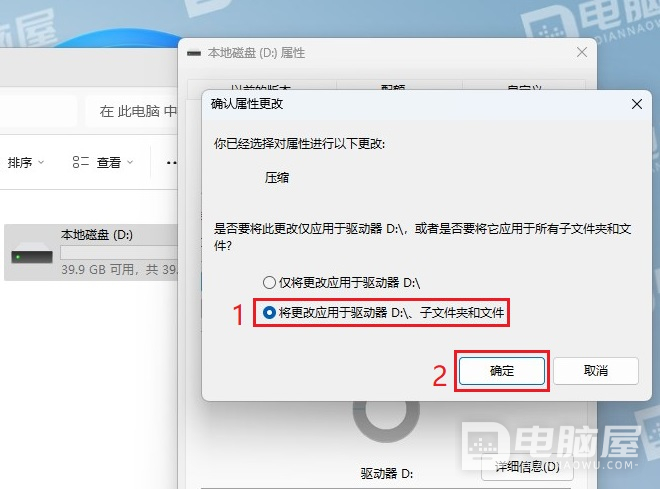
Windows中的压缩功能已经不再适合现在的我们使用了,但我们需要知道这个功能只在NTFS分区上才能使用。在非NTFS格式分区中,看不到“高级”按键。
文件在什么情况下会被压缩
将文件从不同的NTFS驱动器移动到压缩文件夹中,它会被压缩。
将一个文件从同一个NTFS驱动器移动到一个压缩文件夹中,该文件将保持其原始状态,无论是压缩的还是未压缩的。
注意,使用NTFS压缩的文件和文件夹不能加密。不能再次压缩已压缩过一次的文件,已经压缩过的文件再次压缩的意义不大。
不要压缩系统驱动器
绝对不要压缩C盘或系统盘。压缩系统分区可能导致许多问题,如导致驱动程序安装失败。如果你仍然决定要压缩系统分区,不要压缩根目录,不要压缩Windows目录。压缩系统分区可能会使你的Windows电脑无法启动!







