如何在Windows11中显示加密或压缩文件名的颜色(附视频教程)
- 小编:圣子
- 2024-05-21 15:36
在Windows操作系统中,有时我们会发现有些文件名是绿色,有些文件名是蓝色。这是因为文件或文件夹启用了压缩或加密。在Windows操作系统中,如果文件或文件夹被压缩以节省磁盘空间或加密以保护数据,那么它的文件名会根据我们的选择从默认的黑色更改为蓝色或绿色。这个功能可以很方便的让我们识别出压缩或加密文件。
我们可以从设置中将加密或压缩显示颜色的功能关闭。在这篇文章中,我们将介绍在Windows10/11操作系统中,如何关闭或打开绿色或蓝色显示加密或压缩的NTFS文件名。
在Windows10/11中以彩色显示加密或压缩文件
要在Windows10/11中以彩色显示加密或压缩文件,可以按照以下步骤操作:
1、右键单击文件夹并选择“属性”。
2、单击“高级”。
3、勾选“压缩内容以节省磁盘空间”复选框。
或者,勾选“加密内容以保护数据”复选框。
4、单击“确定”按钮。
5、回到属性窗口,单击“确定”按钮。
6、搜索“文件资源管理器选项”。
7、切换到“查看”选项卡。
8、勾选“显示加密或压缩的NTFS文件的颜色”复选框。
9、单击“确定”按钮。
下面看看详细的操作过程。
启用压缩或加密
在Windows10/11操作系统中,要想让加密或压缩的NTFS文件显示颜色,需要先对文件启用压缩或加密。
1、选择需要压缩或加密的文件或文件夹,并右键,或按快捷键“Alt+Enter”打开其“属性”窗口。
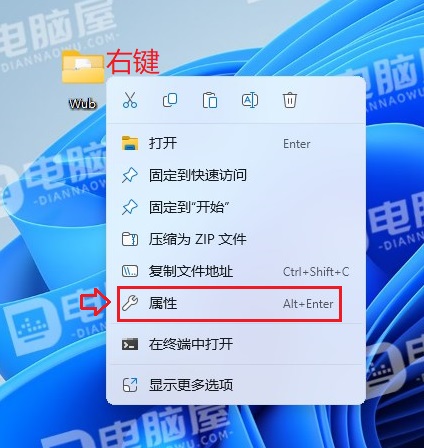
2、在右下角,单击“属性”部分下的“高级”按钮。
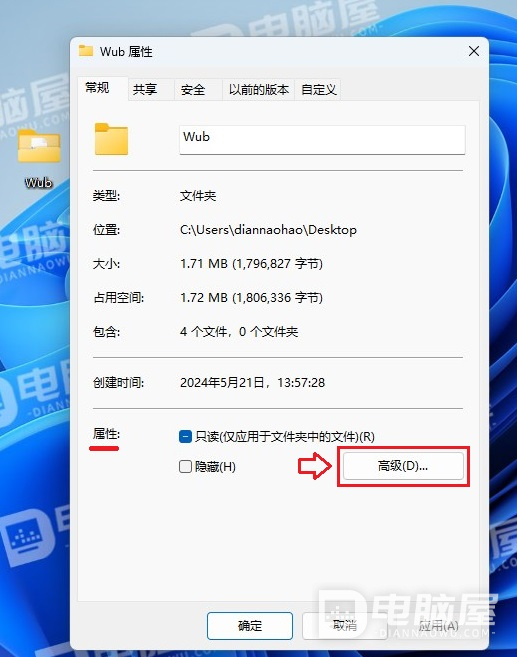
3、这将弹出有关文件或文件夹的高级属性窗口。在“压缩或加密属性”部分,勾选两个可用框中的一个:
压缩内容以节省磁盘空间 - 这将压缩文件/文件夹的大小并减少其存储占用。
加密内容以保护数据 — 这将加密您的文件/文件夹,并通过附加数字证书来保护数据。只有加密它的用户才能访问这些文件。
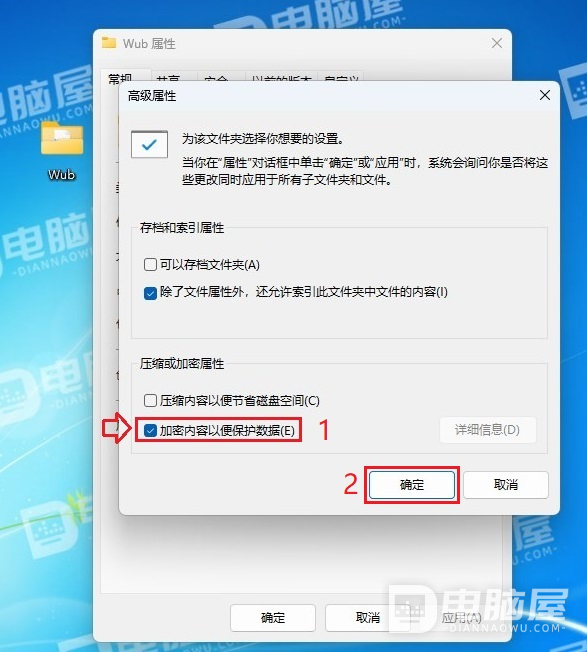
4、单击“确定”保存设置。
5、回到“属性”窗口,同样单击“确定”保存设置。
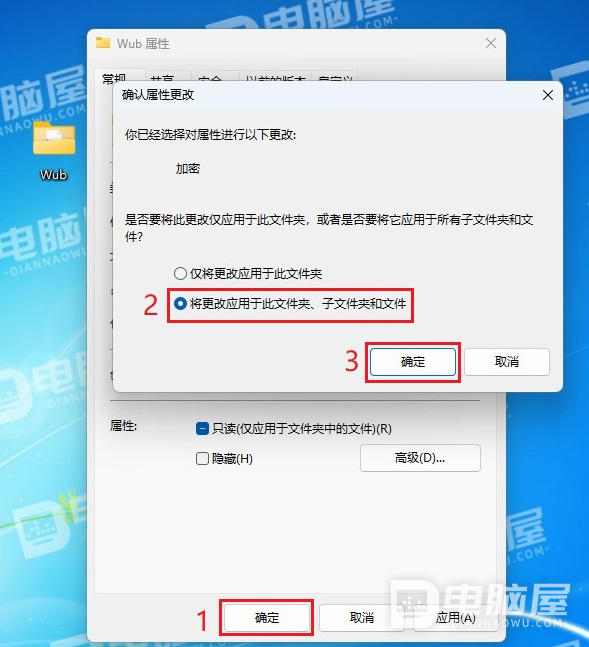
现在,需要压缩或加密的文件或文件夹已经启用了压缩和加密,我们可以继续设置让其显示颜色,以将其与其他普通文件和文件夹区分开来。设置成功后,加密文件名显示为绿色、压缩文件名显示为蓝色。
设置显示颜色
6、在任务栏搜索中输入“文件资源管理器选项”并按“Enter”。
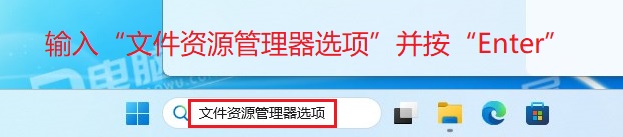
这将打开Windows文件资源管理器的文件资源管理器选项,我们需要在其中配置与文件和文件夹有关的设置。
7、现在导航到“文件资源管理器选项”窗口下的“查看”选项卡。
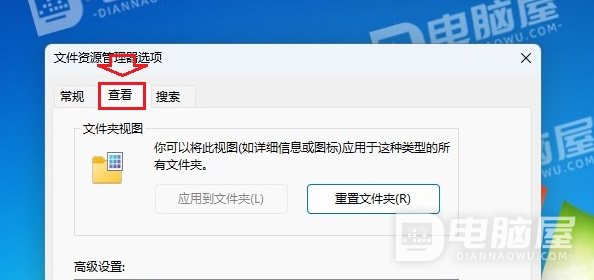
8、向下滚动,找到一个名为“用彩色显示加密或压缩的NTFS文件”的复选框并勾选。
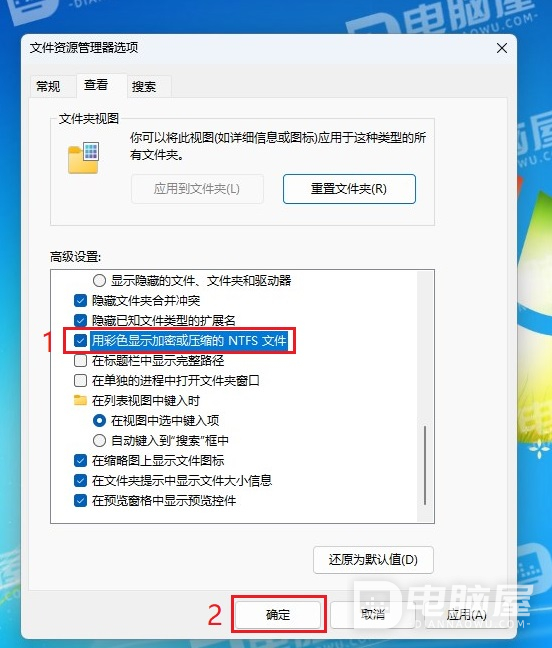
9、然后单击“确定”。
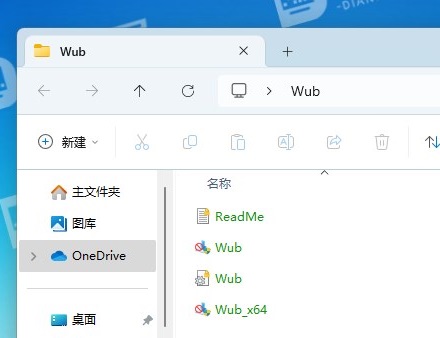
这样,字体颜色将根据我们设置压缩或加密时选择的归属方法进行更改。压缩文件的默认颜色为蓝色,加密文件的默认颜色为绿色。现在,我们可以很容易地识别压缩或加密的文件或文件夹。
在Windows11中如何更改文件夹名称颜色?
默认情况下,Windows11中未加密或压缩的文件夹名称的颜色无法更改。但是,可以更改加密或压缩文件夹名称的颜色。我们需要在文件资源管理器选项面板中启用用彩色显示加密或压缩的NTFS文件选项。
在Windows11中加密文件名是什么颜色?
加密后的文件名颜色为绿色。另一方面,压缩文件名的颜色为蓝色。我们可以从“文件资源管理器选项”向导启用或禁用此设置。选项名称为“用彩色显示加密或压缩的NTFS文件”。







