WIN7桌面上计算机图标不见了而且桌面图标设置中计算机为灰色怎么办(附视频教程)
- 小编:迷魂雪
- 2024-05-09 17:26
在Windows7系统中我的电脑图标已经改名为计算机了。这个计算机图标是我们经常需要用到的,它是我们进入系统中磁盘的入口。不过有的时候我们可能会遇到,桌面上计算机图标不见了,而且桌面图标设置中计算机为灰色。我们一起看看遇到这种情况应该怎么解决。
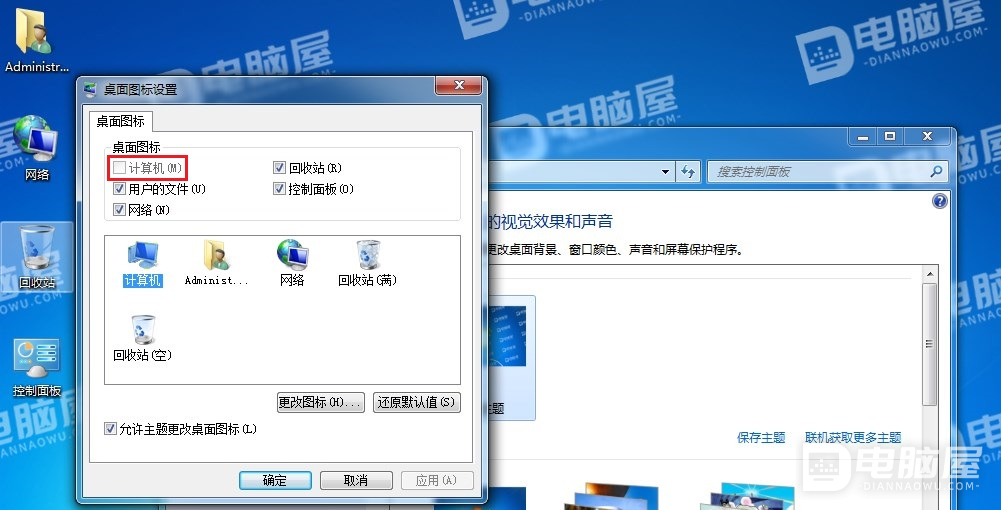
解决办法:
1、按快捷键“Windows+R”,在运行中输入“gpedit.msc”,然后点击“确定”打开组策略编辑器。
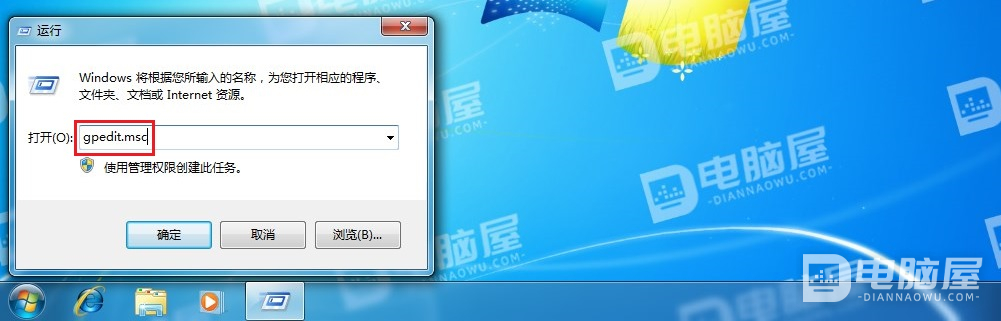
2、依次展开“用户配置 -> 管理模板 -> 桌面”,找到并双击右侧的“删除桌面上的“计算机”图标”。

3、选择“未配置”,然后点击“确定”保存修改。
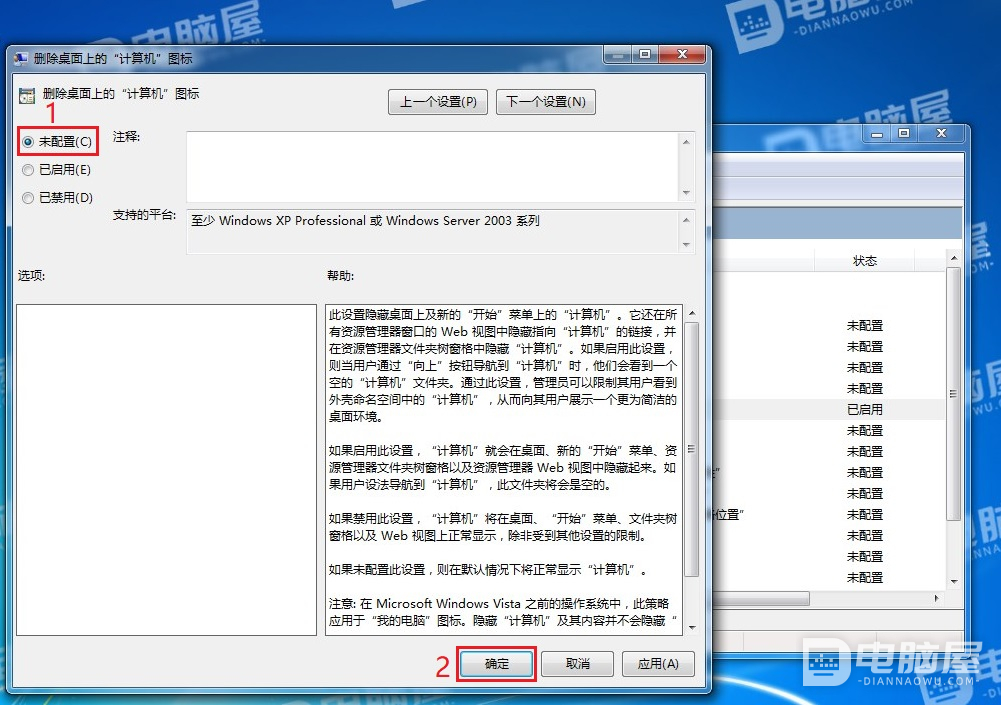
4、按快捷键“Windows+R”,在运行中输入“cmd”,然后按“Ctrl+Shift+Enter”以管理员身份打开命令提示符。
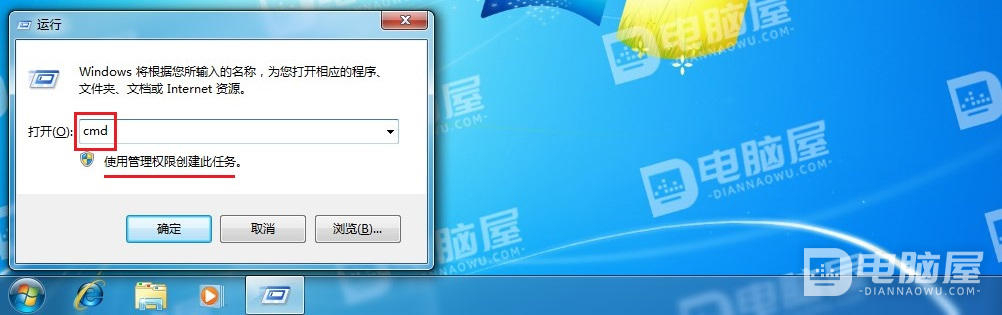
5、在命令提示符中输入“gpupdate /force”,更新组策略。
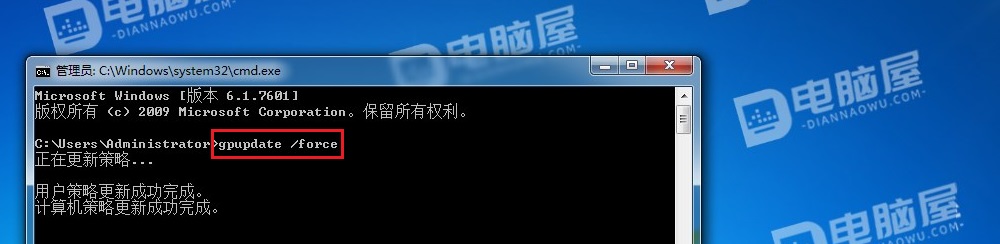
6、在命令提示符中输入“taskkill /f /im explorer.exe && start explorer.exe”,重启资源管理器。

7、在桌面空白处“右键”,选择“个性化”。
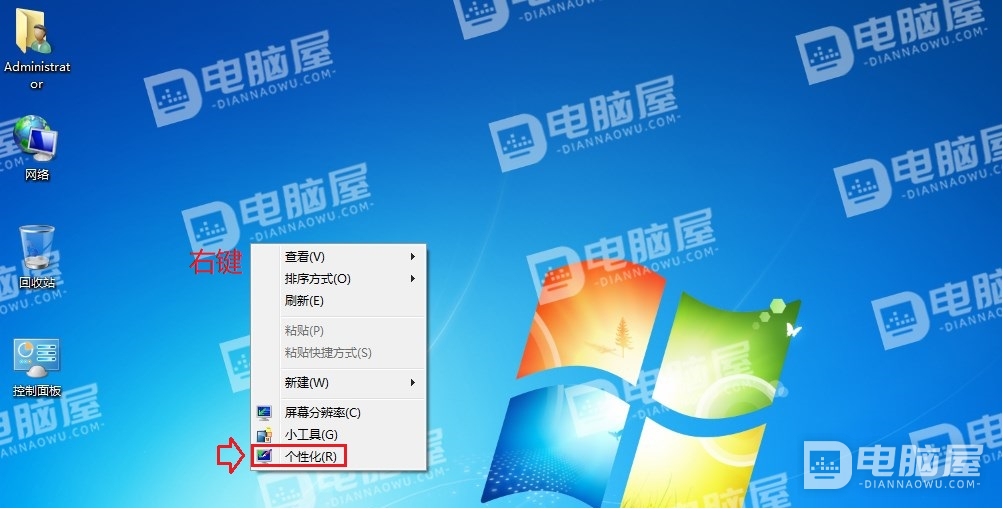
8、在个性化中选择“更改桌面图标”。
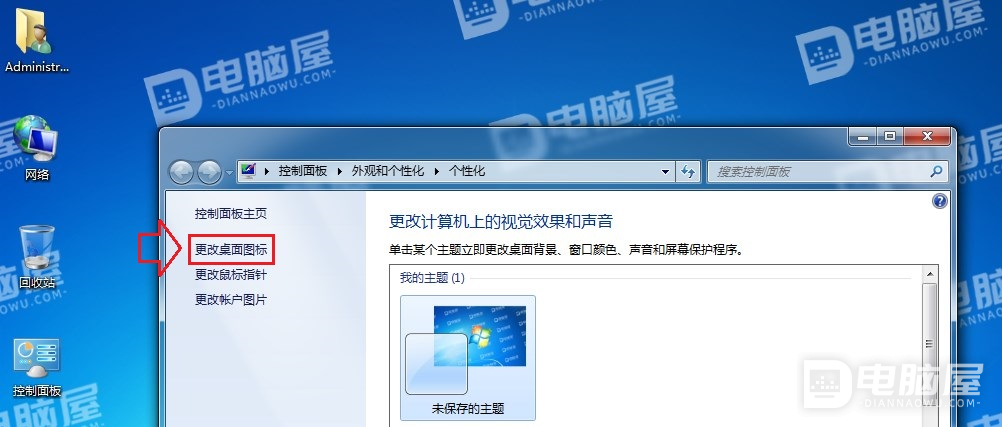
9、勾选“计算机”,然后点击“确定”。
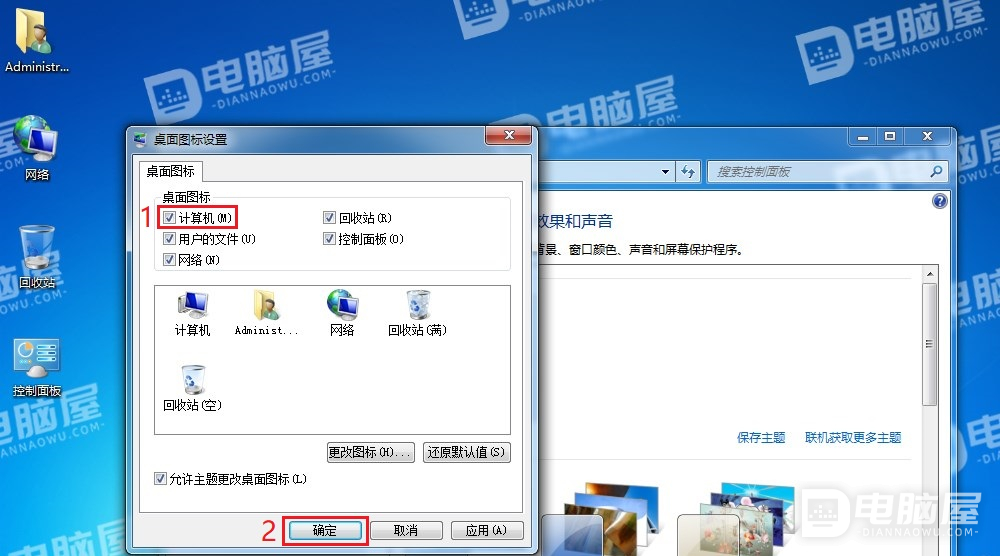
这就是WIN7桌面上计算机图标不见了而且桌面图标设置中计算机为灰色的解决办法。一般情况下,如果桌面上计算机图标可能只需执行步骤7-9即可。但是,如果桌面图标设置中,计算机为灰色不可勾选,就需要执行上面所有步骤。







