WIN10系统如何设置登录时需要同时输入用户名和密码(附视频教程)
- 小编:圣子
- 2024-05-08 15:27
WIN10登录时默认会显示最后一次登录的用户名,只需输入用户对应密码就能登录。对于单个用户使用的电脑,这样的比较方便的。如果一台电脑有多个用户使用,我们可以将其设置为登录时同时输入用户名和密码的形式进行登录。对于多个用户使用的电脑,这个方式会更加的方便和安全。
设置WIN10登录时需要同时输入用户名和密码的方法:
1、按快捷键“Windows+R”,在运行中输入“regedit”,然后点击“确定”打开注册表编辑器。
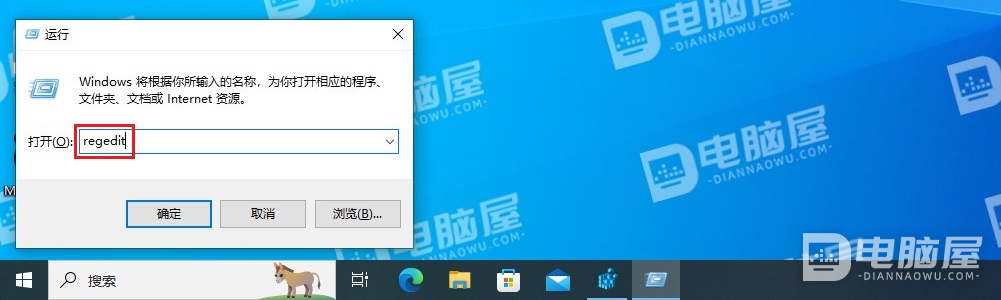
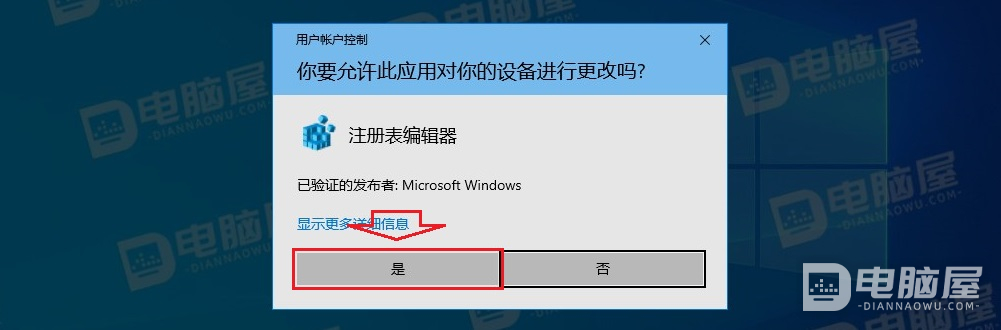
2、在注册表编辑器中,定位到“计算机\HKEY_LOCAL_MACHINE\SOFTWARE\Microsoft\Windows\CurrentVersion\Policies\System”位置。
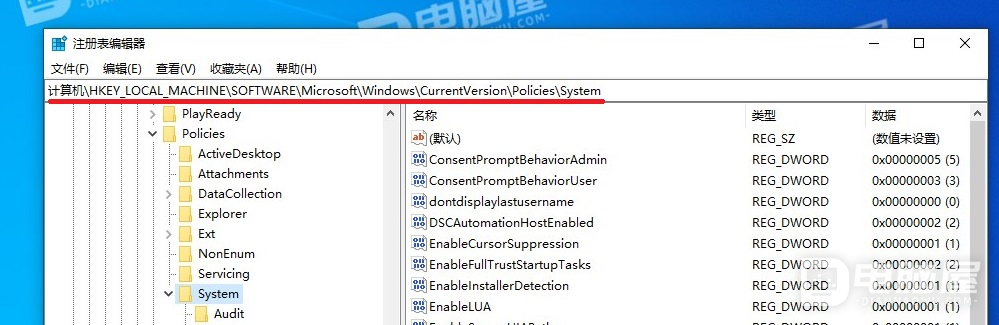
3、单击选择“System”,选择“编辑 -> 新建 -> DWORD(32位)值”。
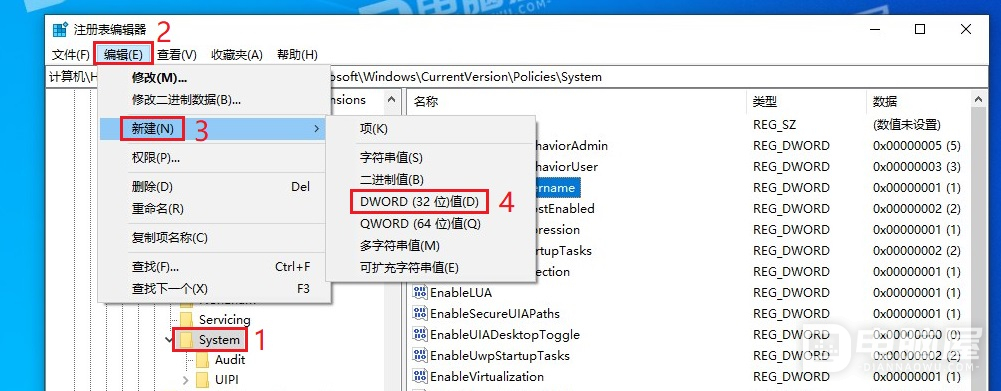
4、将刚刚新建的DWORD(32位)值“新值 #1”重命名为“DontDisplayLockedUserID”。
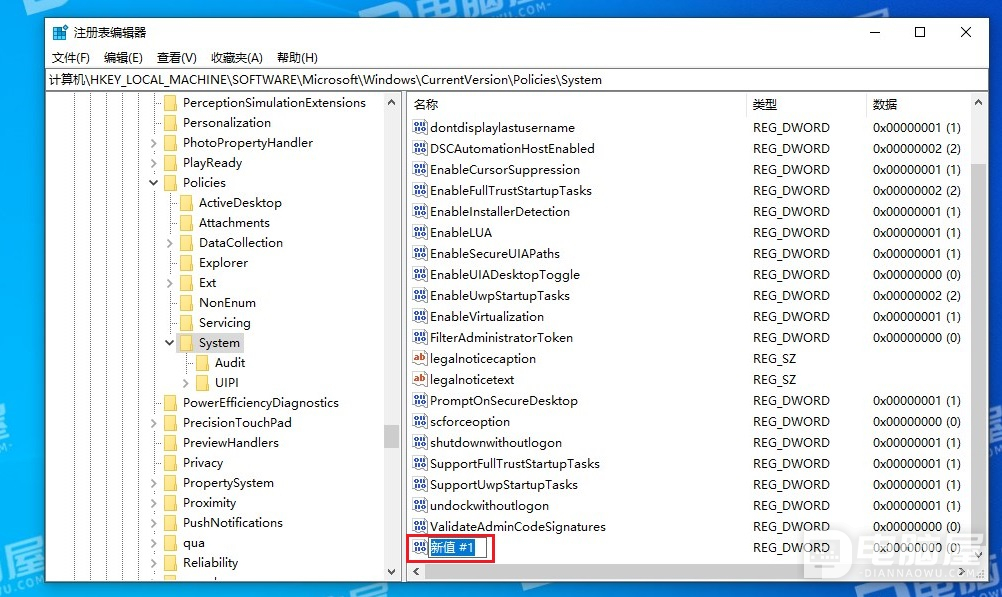
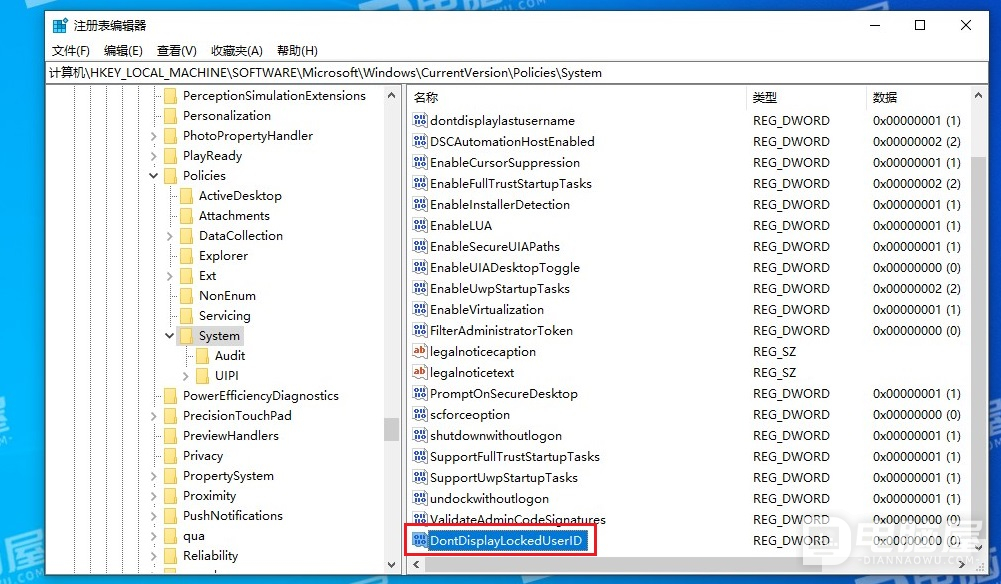
5、双击“DontDisplayLockedUserID”,将“数值数据”设置为“3”。
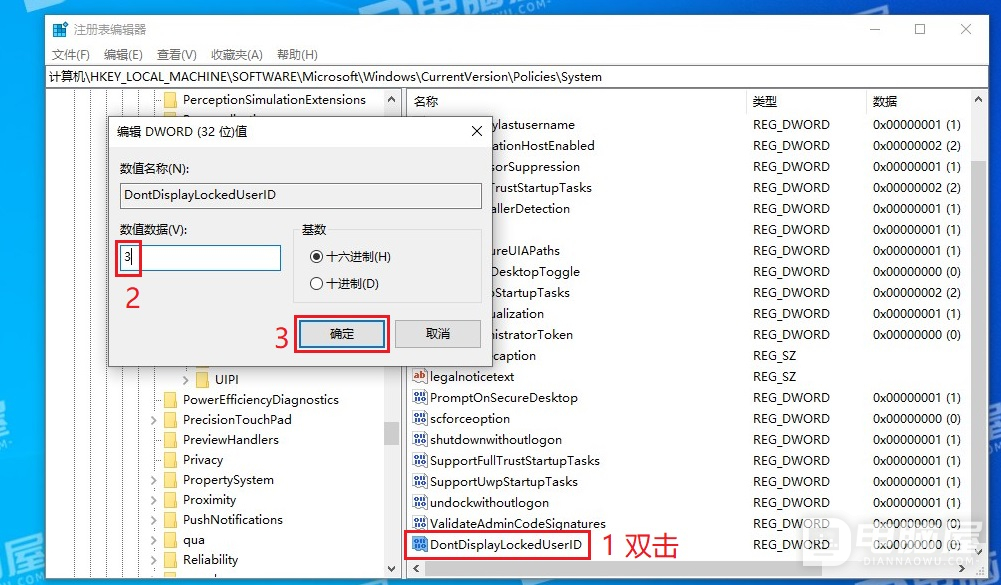
6、双击右侧的“dontdisplaylastusername”,将“数值数据”设置为“1”。
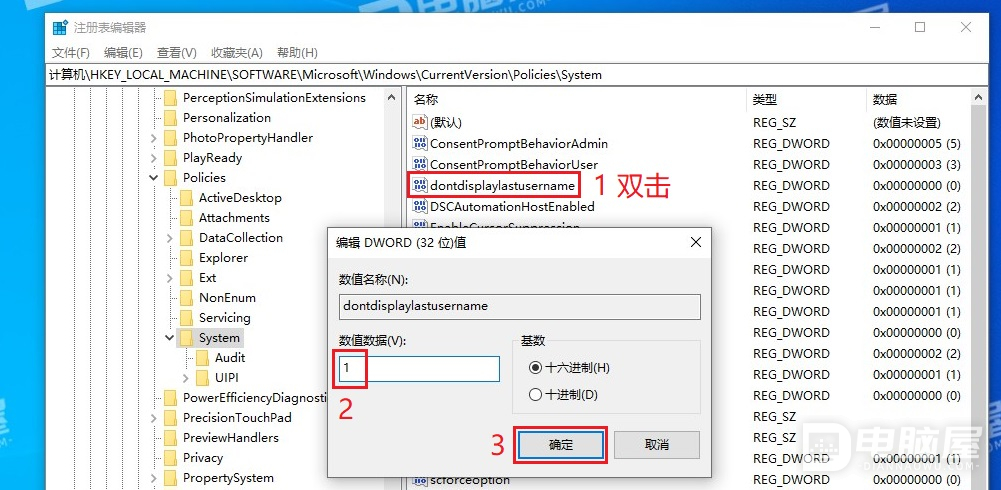
7、锁定用户后,再次登录就需要同时输入用户名和密码了。
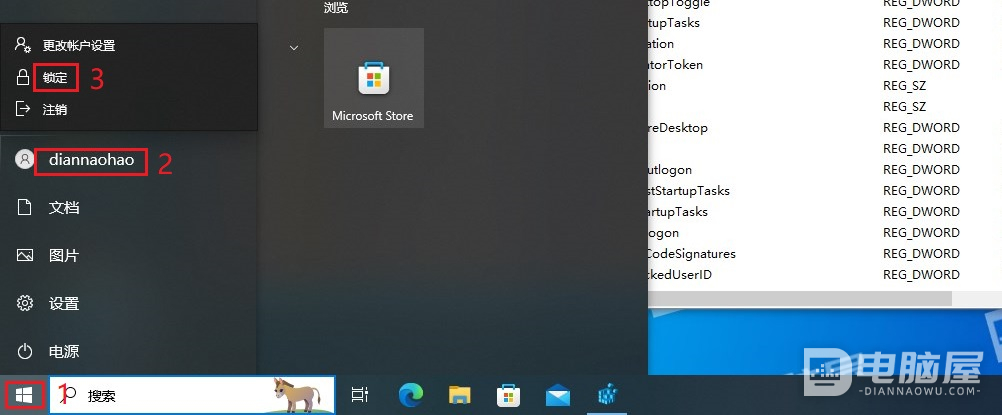
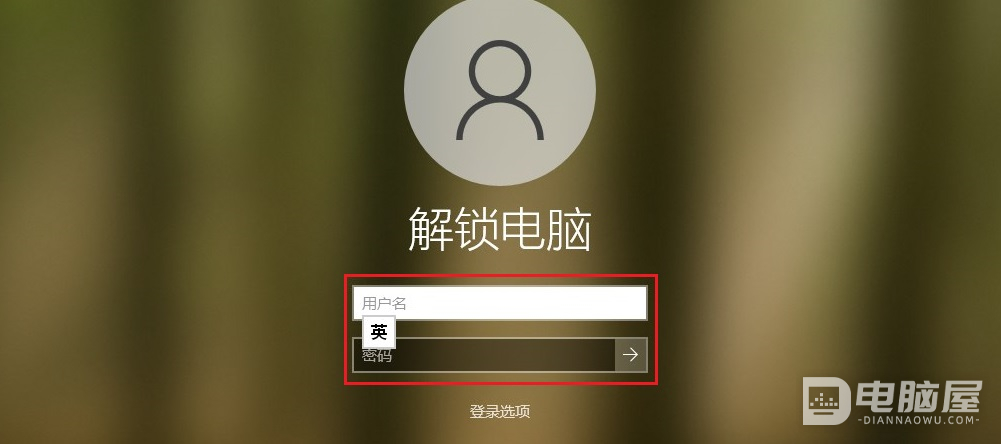
8、登录可用用户名可以通过“右键 此电脑”,在“计算机管理 -> 系统工具 -> 本地用户和组 -> 用户”下查看。

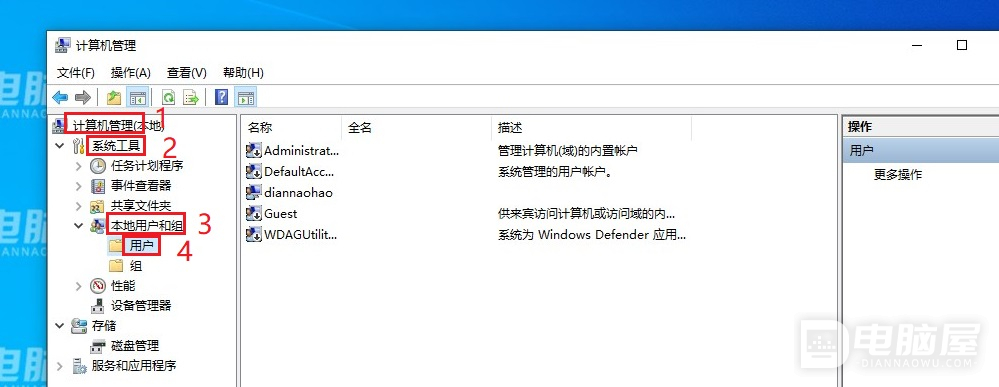
这就是设置WIN10登录时需要同时输入用户名和密码的方法。对于多个用户使用的电脑,推荐使用这种登录方式。有需要的朋友可以参照这里的方法操作一下。







