WIN11启用旧版右键菜单的方法(附视频教程)
- 小编:霸主
- 2024-04-07 14:45
使用Windows11操作系统的朋友会发现,它的右键菜单使用了全新的设计。它把一些常用的功能隐藏了,需要再次点击显示更多选项才能看到,这简直是反人类的设计。耗费更多时间,影响工作效率,非常不好用。不过大家不用担心,我们可以通过一些设置让你的Windows11恢复WIN10风格的右键菜单。
WIN11启用旧版右键菜单的方法:
方法一:导入注册表文件
1、点击“开始”,然后点击“记事本”。
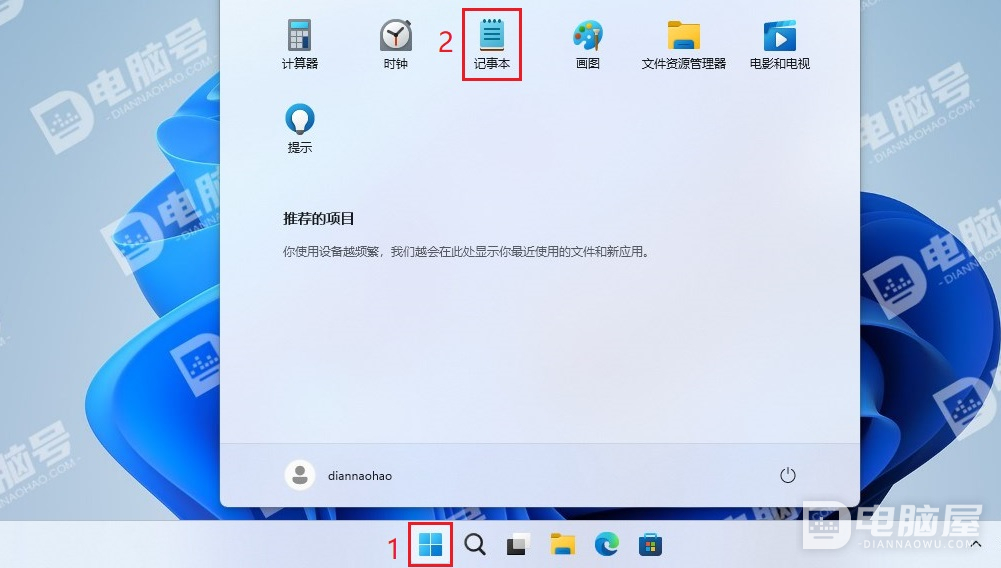
2、在记事本中贴入以下代码。
Windows Registry Editor Version 5.00[HKEY_CURRENT_USER\Software\Classes\CLSID\{86ca1aa0-34aa-4e8b-a509-50c905bae2a2}\InprocServer32]
@=""
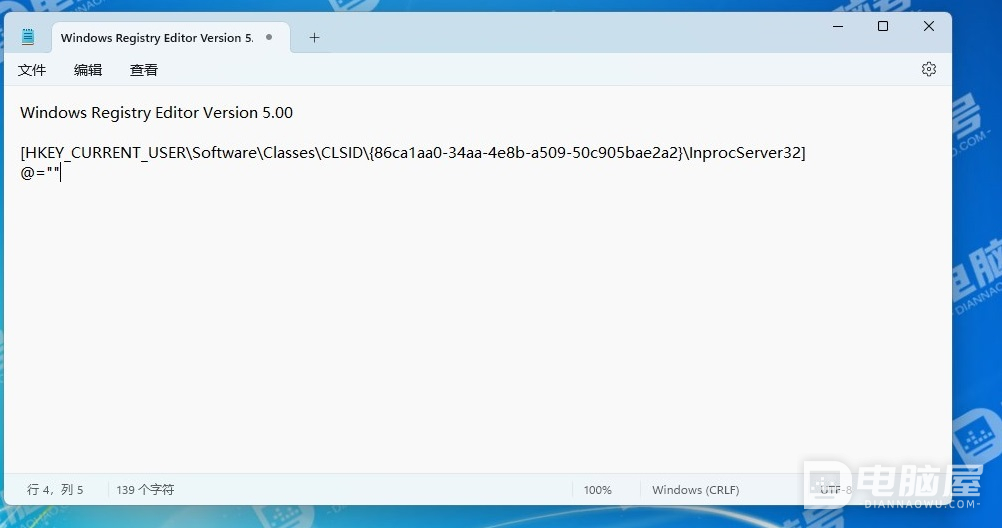
3、点击“文件 -> 另存为”。然后选择“桌面”,文件名“完整右键菜单.reg”,保存类型“所有文件”,编码“UTF-16 LE”,点击“保存”。
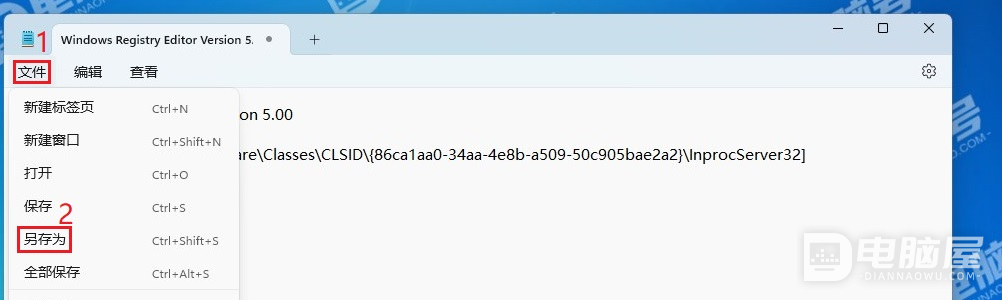
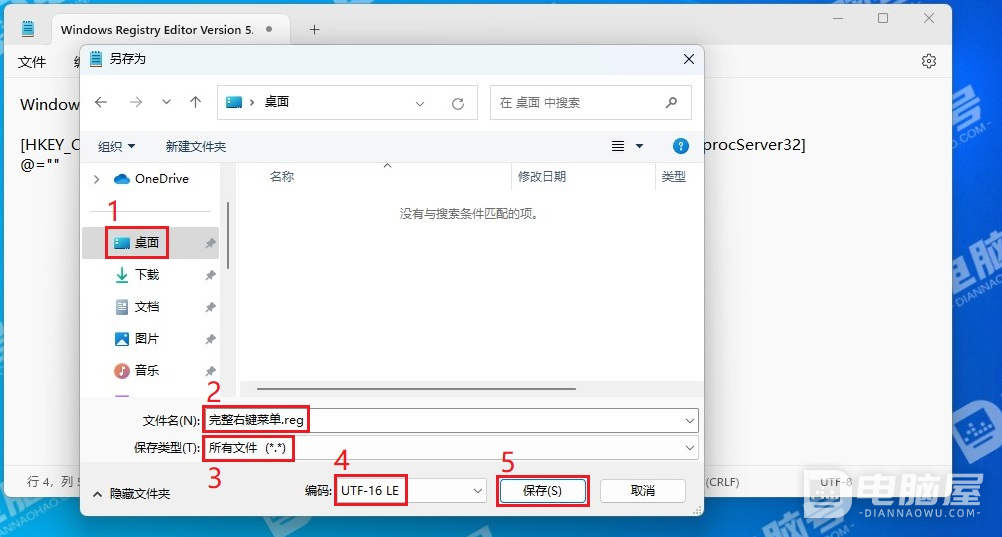
4、双击桌面上的“完整右键菜单.reg”,在用户帐户控制中选择“是”,然后点击“是”,最后点击“确定”。

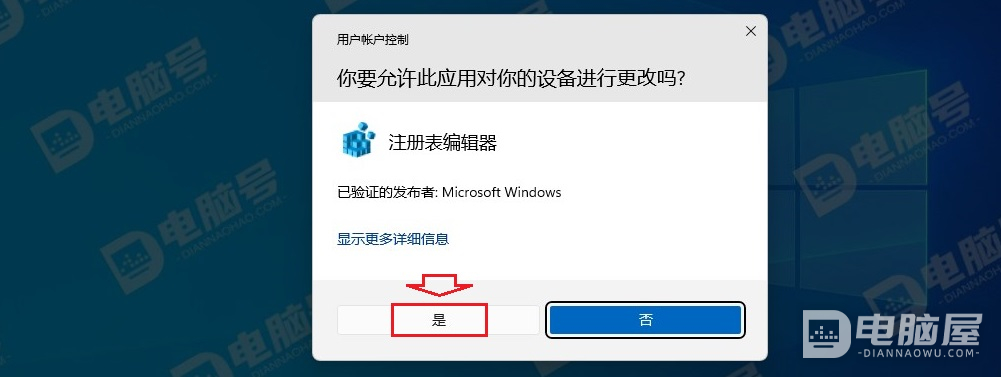
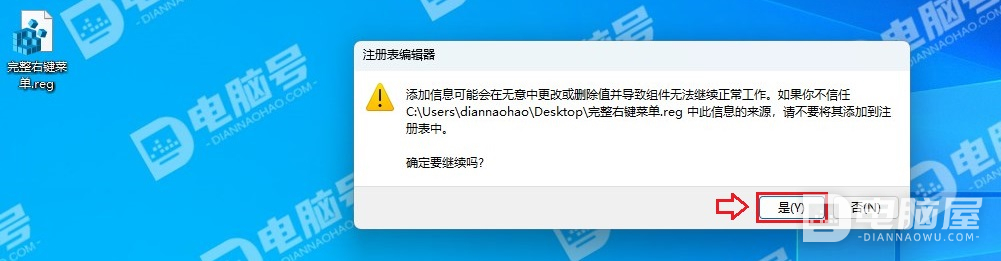
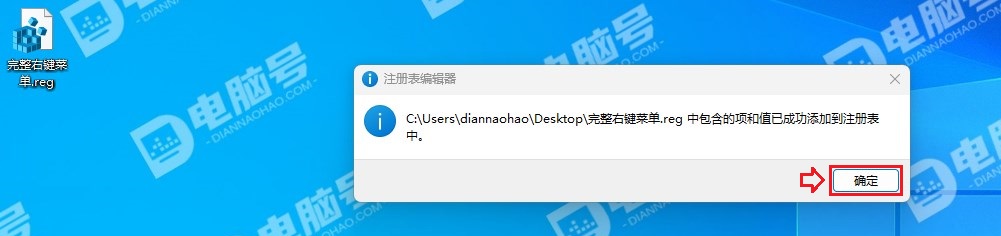
5、按快捷键“Ctrl+Shift+Esc”,选择“详细信息”,选中“explorer.exe”,点击“重启任务”。
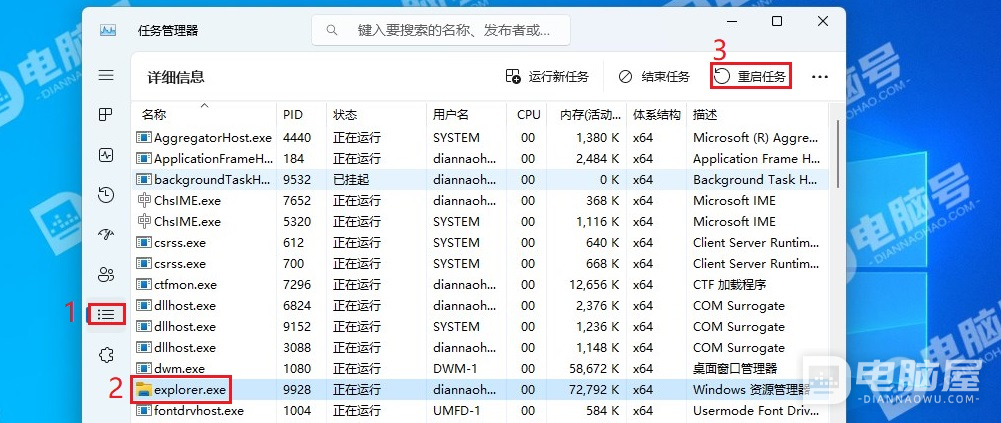
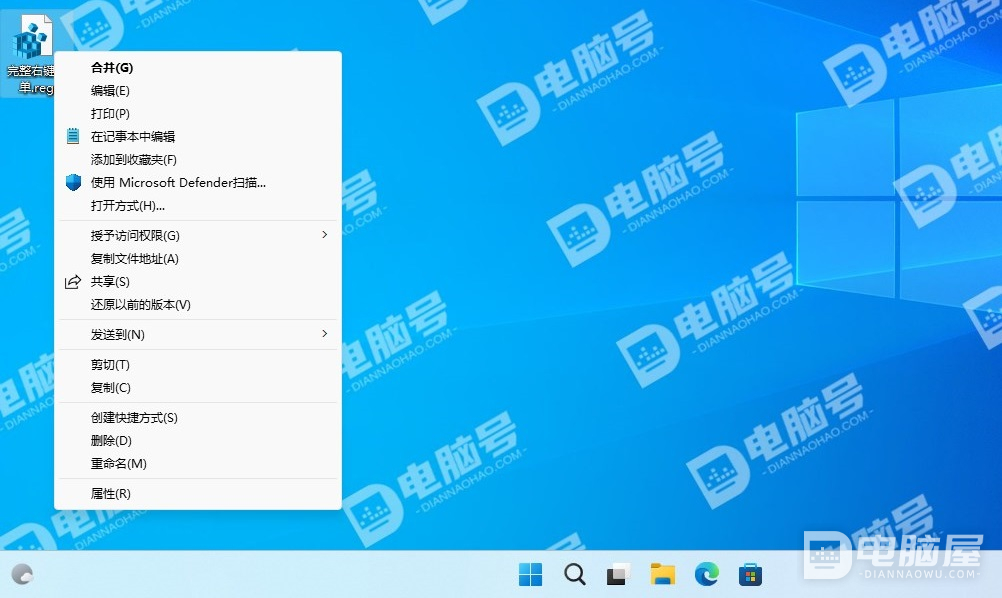
恢复默认菜单代码:替换步骤2中的代码,其它不变。
Windows Registry Editor Version 5.00[-HKEY_CURRENT_USER\Software\Classes\CLSID\{86ca1aa0-34aa-4e8b-a509-50c905bae2a2}]
方法二:执行命令
1、按快捷键“Windows+X”,然后按“A”,打开“终端管理员”。用户帐户控制界面选择“是”。
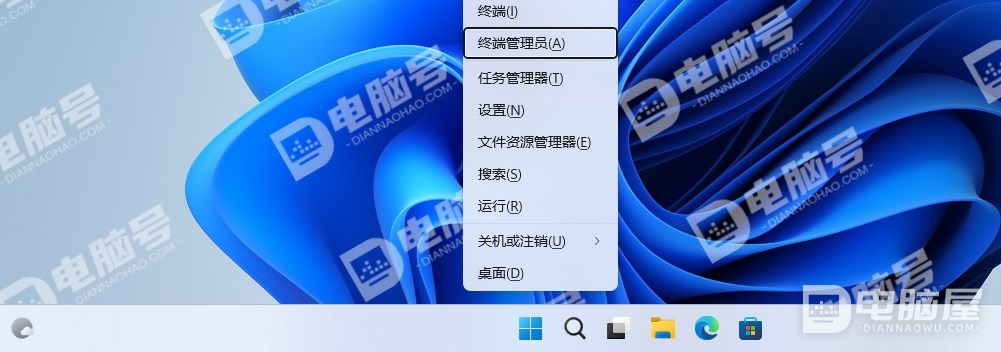
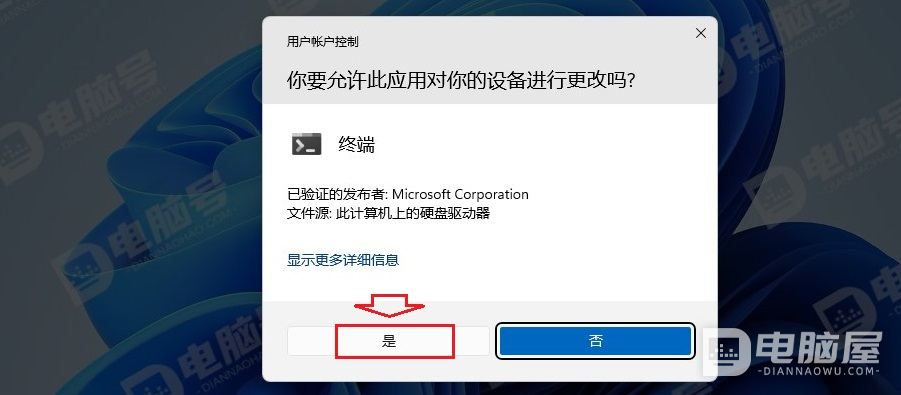
2、在终端中输入“reg.exe add "HKCU\Software\Classes\CLSID\{86ca1aa0-34aa-4e8b-a509-50c905bae2a2}\InprocServer32" /f”,然后按“Enter”。
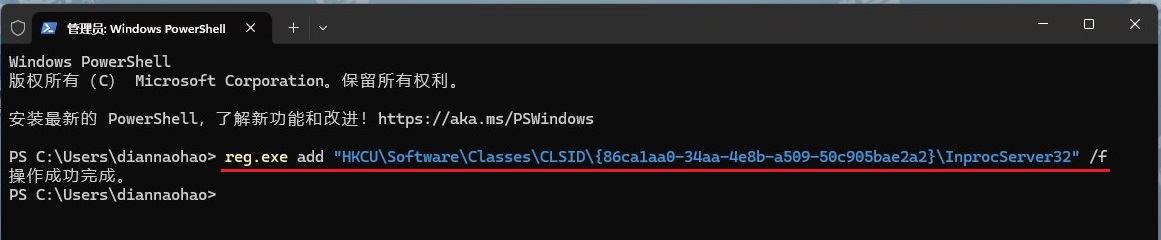
3、在终端中输入“taskkill /f /im explorer.exe”,按“Enter”。然后输入“start explorer.exe”,按“Enter”。

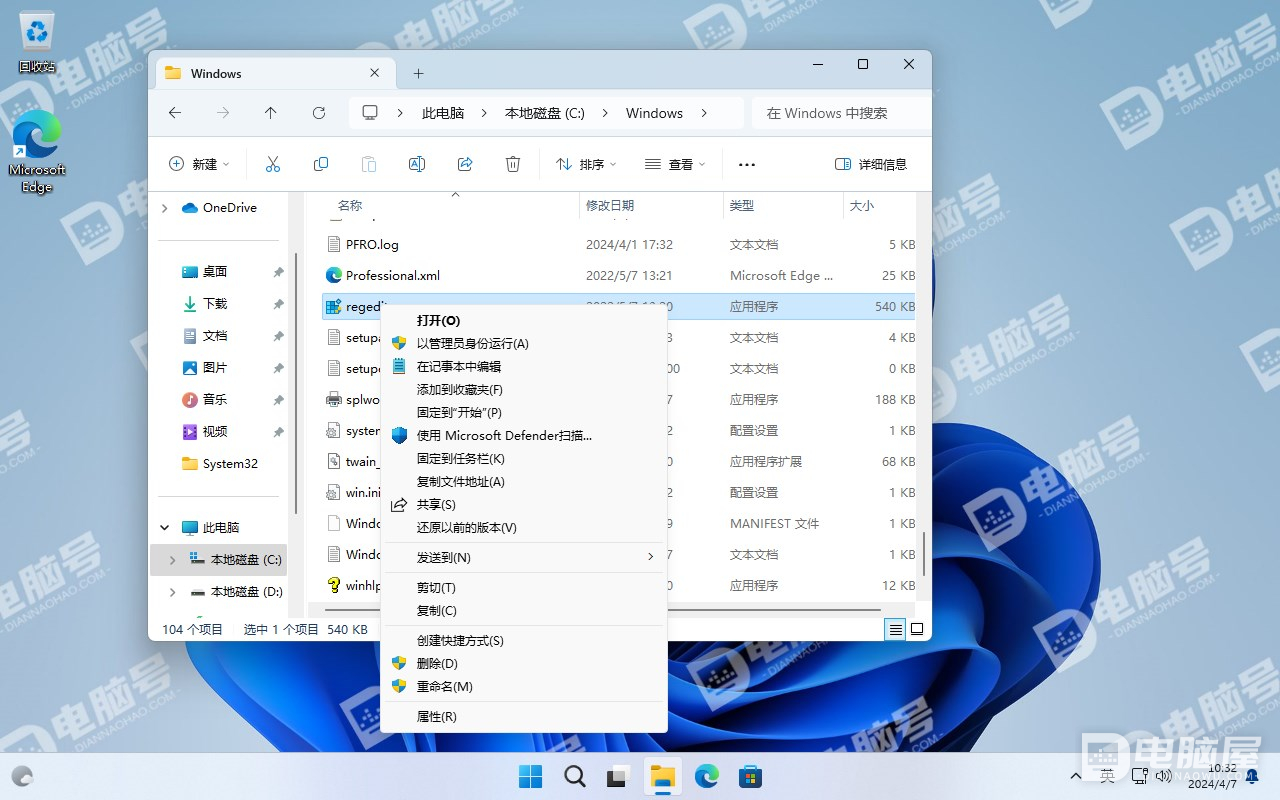
恢复默认菜单命令:替换步骤3中的命令,其它不变。
reg.exe delete "HKCU\Software\Classes\CLSID\{86ca1aa0-34aa-4e8b-a509-50c905bae2a2}" /f方法三:第三方工具Windows 11 Classic Context Menu
1、下载 Windows 11 Classic Context Menu
地址:https://www.sordum.org/14479/windows-11-classic-context-menu-v1-2/
2、打开 Windows 11 Classic Context Menu (W11ClassicMenu.exe)
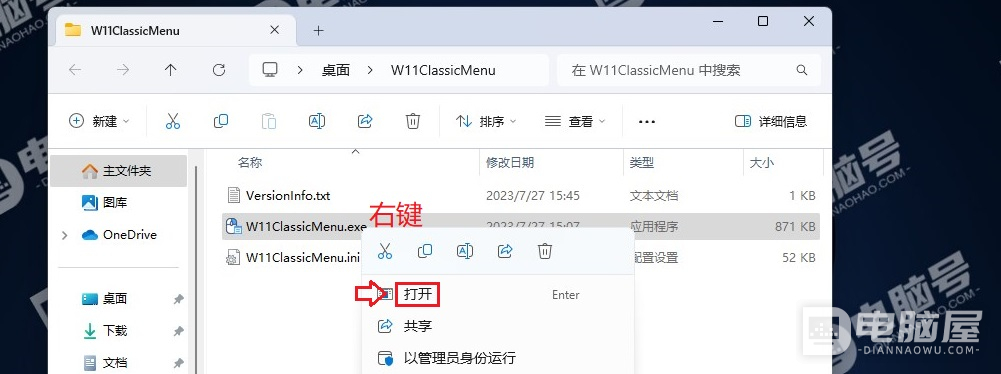
3、点击“Enable Win11 Classic Context Menu Style”,然后点击“是”。
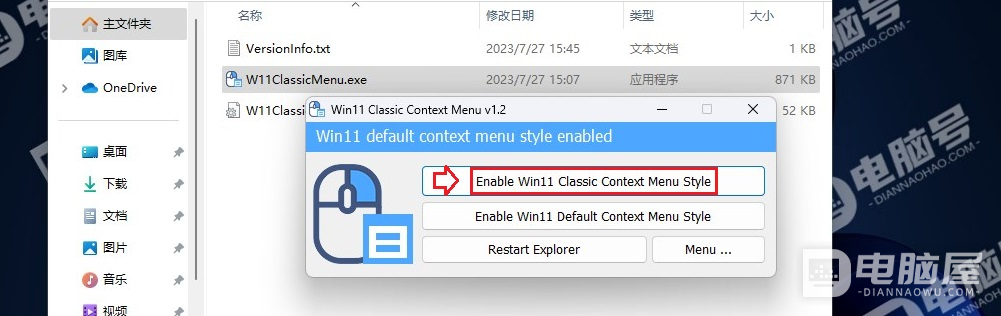
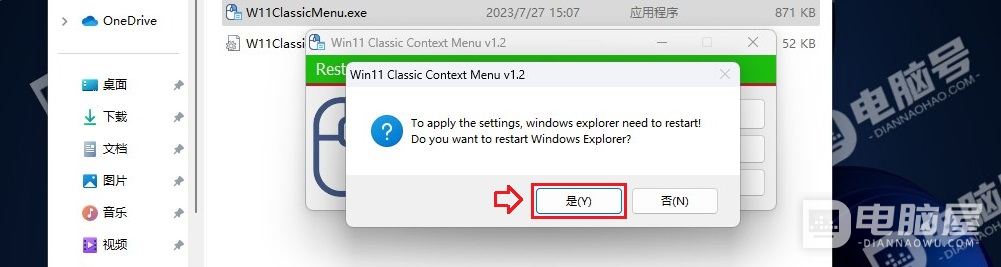
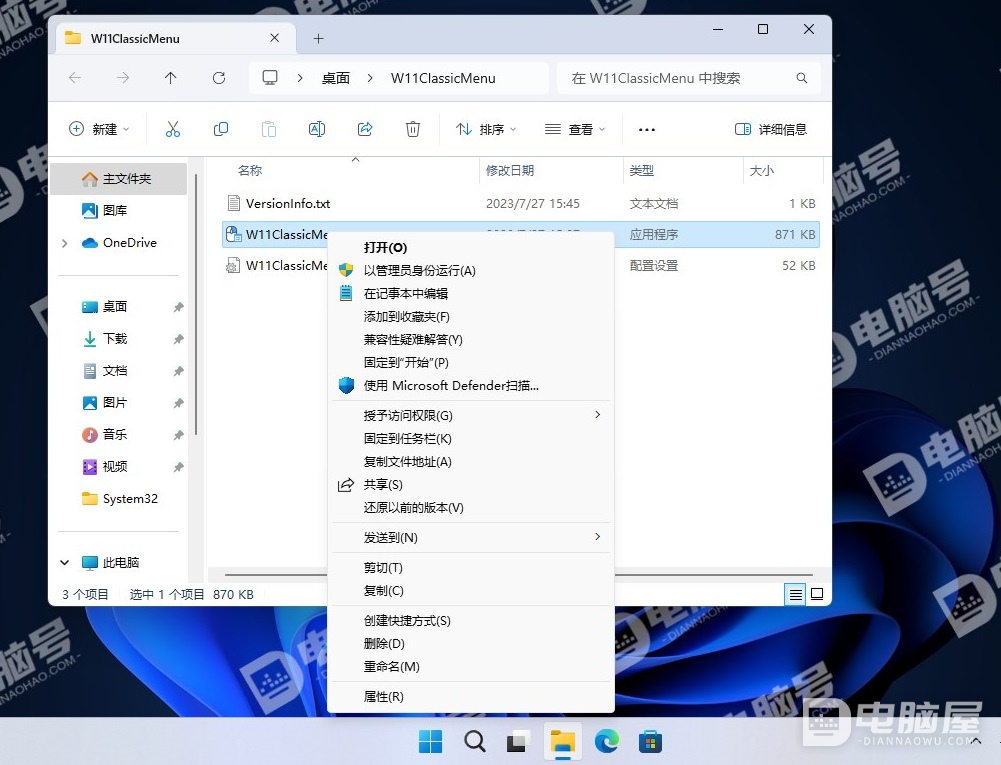
这里介绍了三种WIN11启用旧版右键菜单的方法。可以让WIN11恢复完整的右键菜单,让我们节省一定的时间,提高我们的工作效率。如果大家也觉得Windows11操作系统中默认的右键菜单不好用,可以根据自己的操作习惯选择上面的一种方法启用经典的Windows右键菜单。







