WIN11设置图片密码的方法(附视频教程)
- 小编:饿狼
- 2024-04-06 10:51
登录Windows11系统有很多种验证用户的方式,如“文本密码”、“PIN码”、“图片密码”等。相对来说使用“图片密码”更加的安全,更难被猜测和破解,而且这种密码形式对于传统的文本密码更加的直观和容易记忆。WIN11如何设置图片密码?
WIN11设置图片密码的方法:
1、点击“开始”,然后点击“设置”。
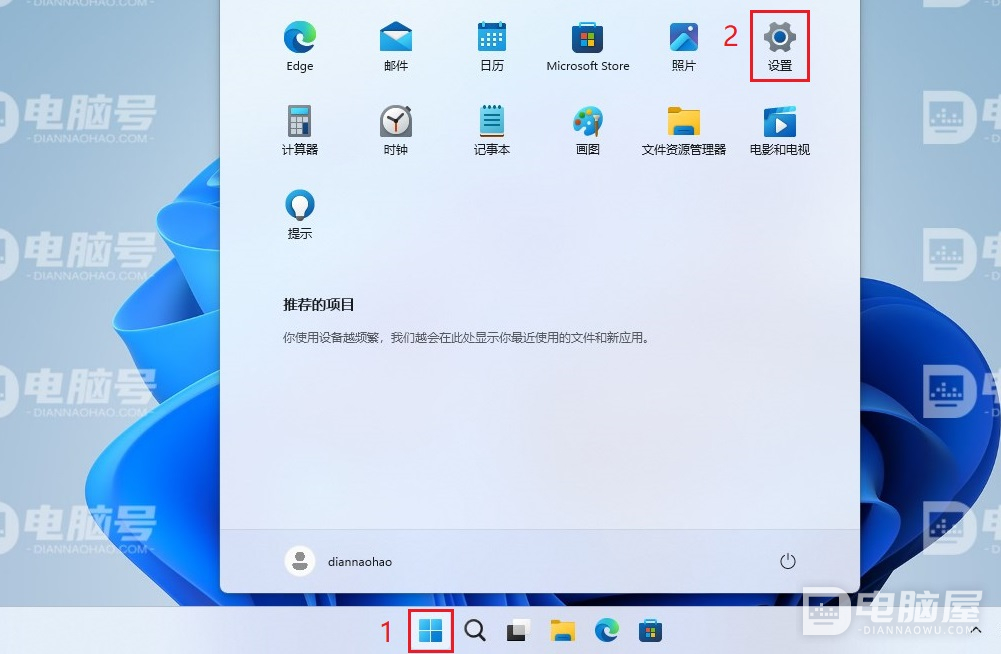
2、点击“帐户”,然后点击右侧的“登录选项”。
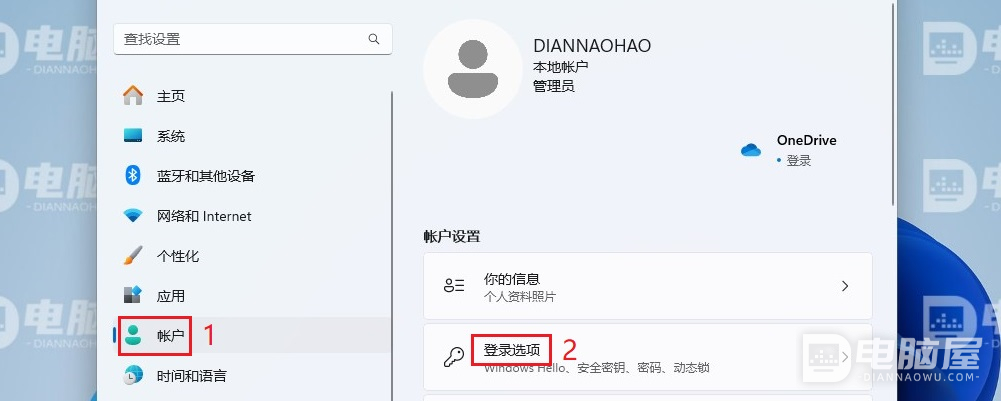
3、点击“图片密码”。
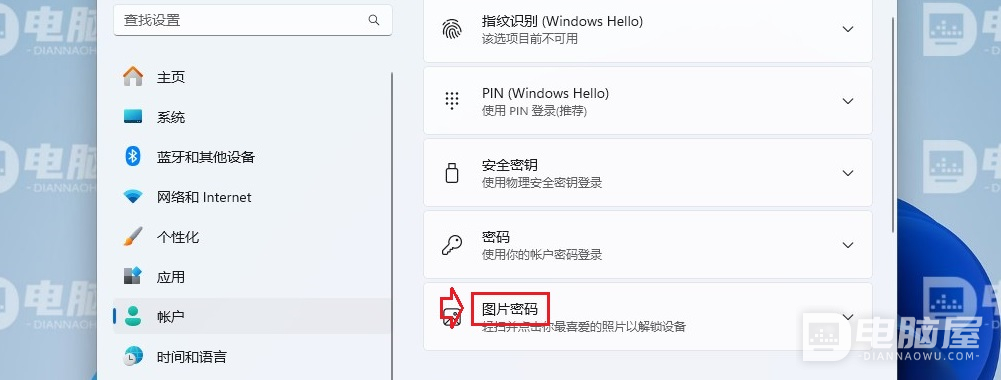
4、点击“添加”。

5、输入对应帐户的“密码”,然后点击“确定”后开始创建图片密码。
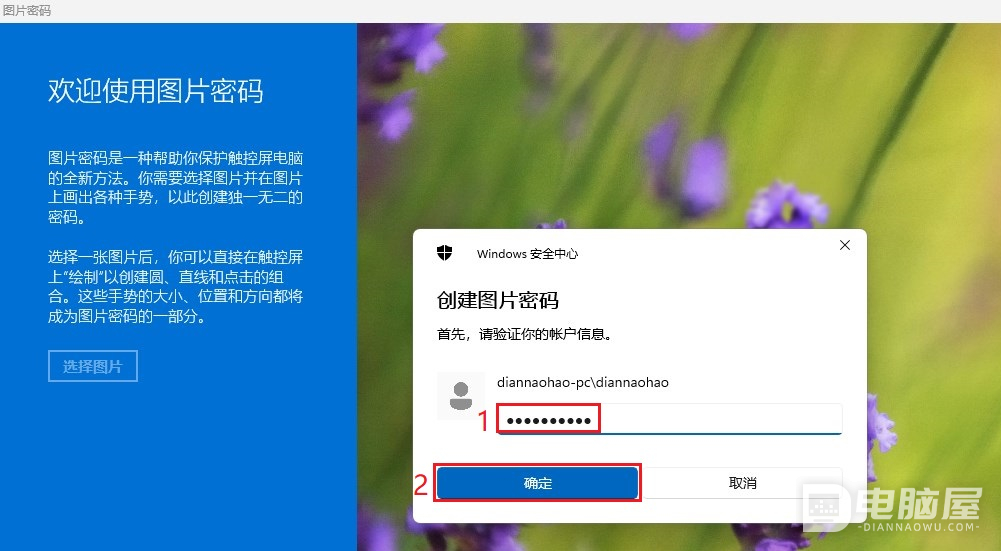
6、点击“选择图片”。
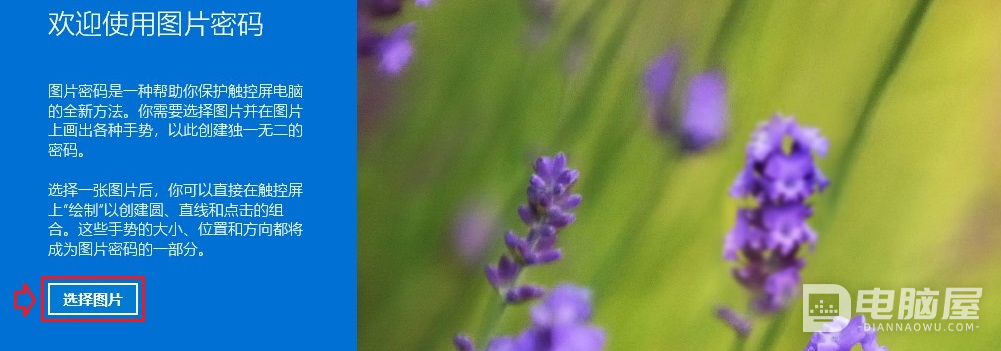
7、选择一张用于创建图片密码的图片,然后点击“打开”。
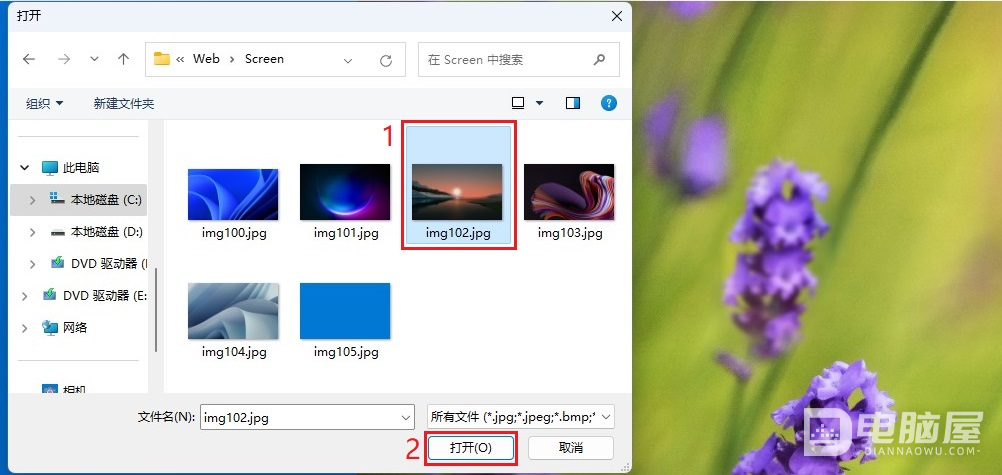
支持的图片格式如下。
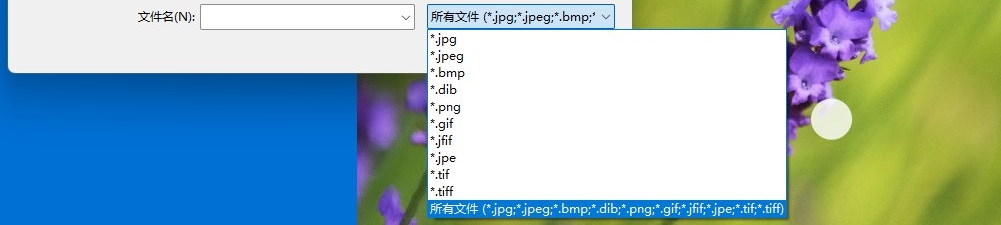
确认好后,点击“使用此图片”。
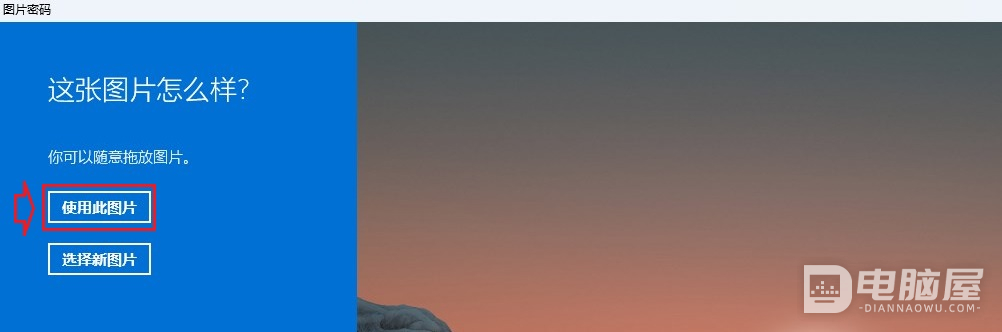
8、设置你的手势,方法为在图片上画三个手势,手势可以为“圆”、“直线”或者“点”其中任意一种。
设置第1个手势。
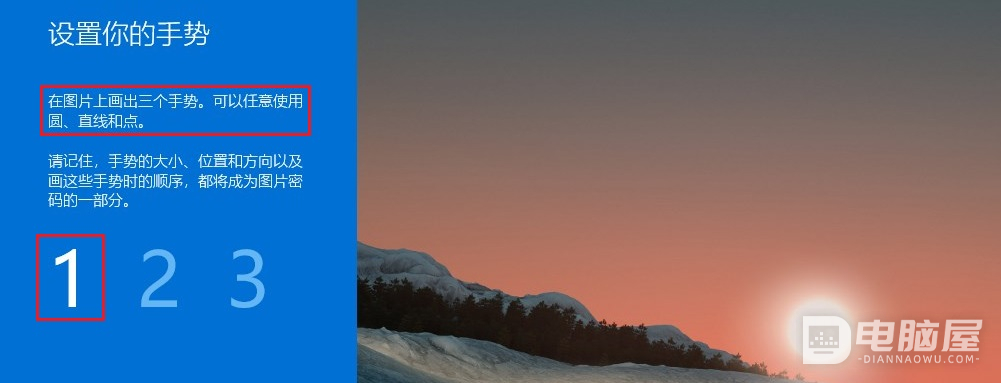
设置第2个手势
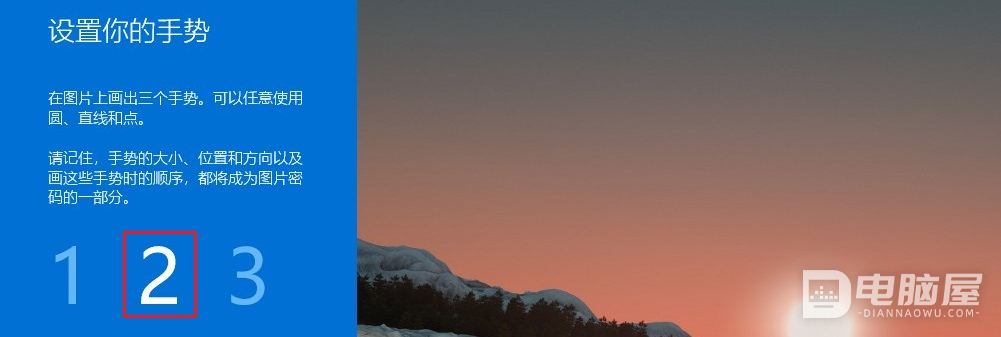
设置第3个手势
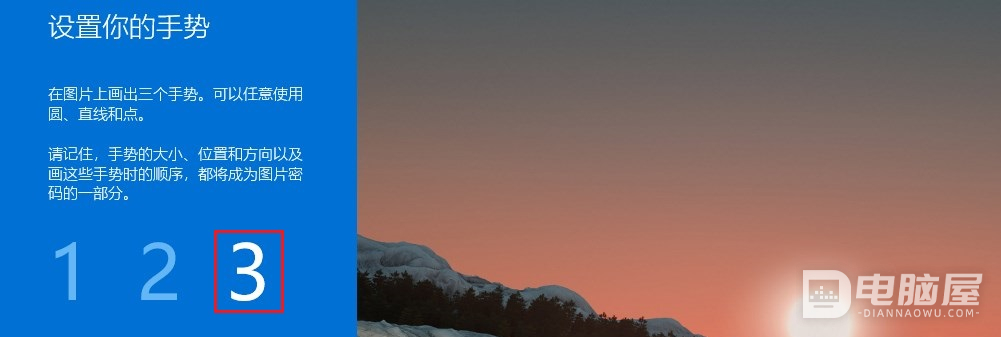
9、确认你的手势,就是把前面设置的手势重新再原样设置一遍。
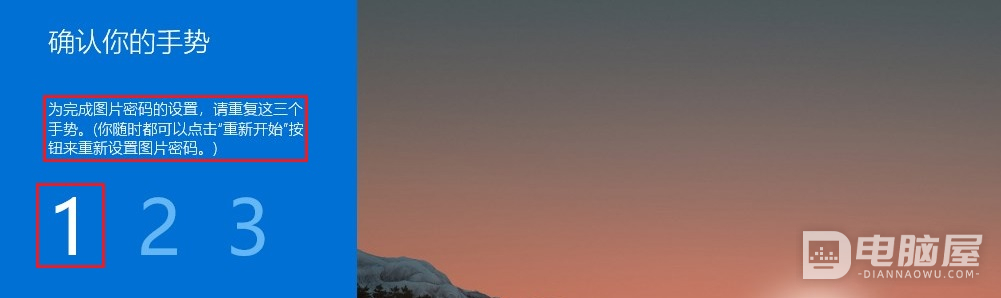

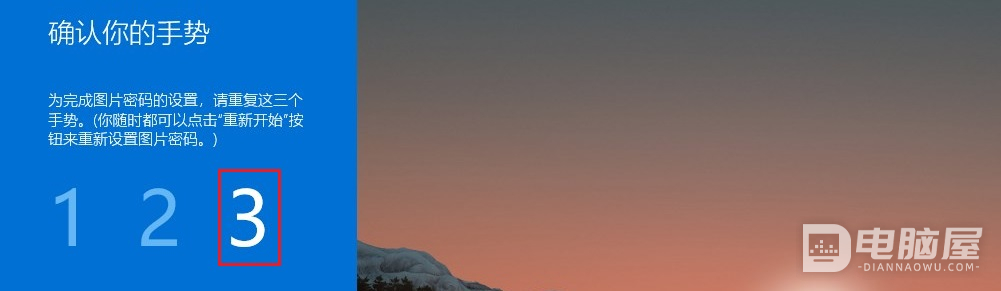
10、出现“恭喜”表示设置完成,点击“完成”。
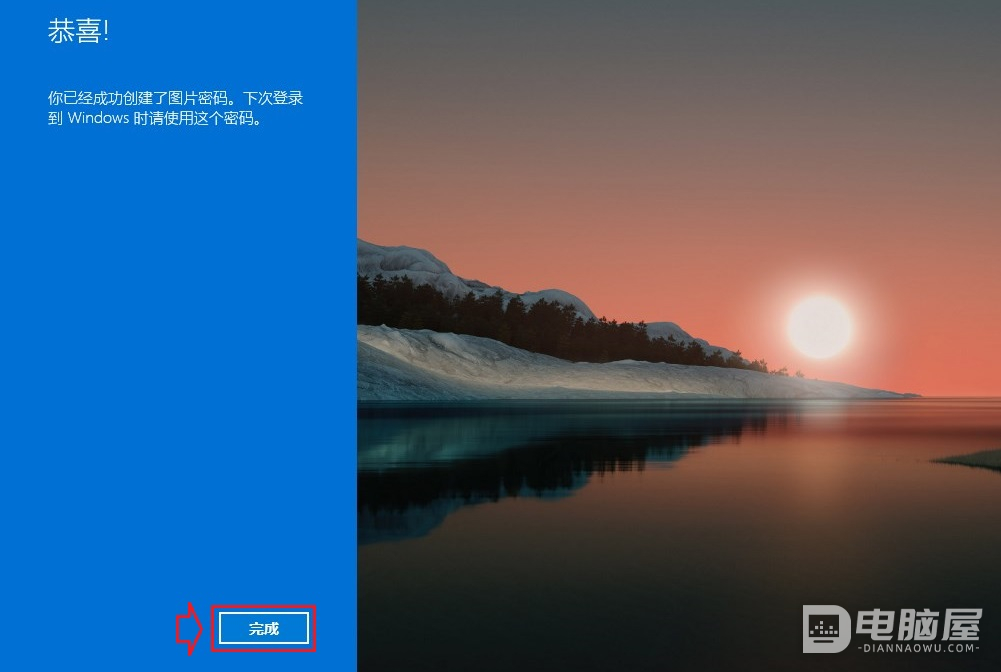
11、点击“开始”,点击当前用户,点击“锁定”。
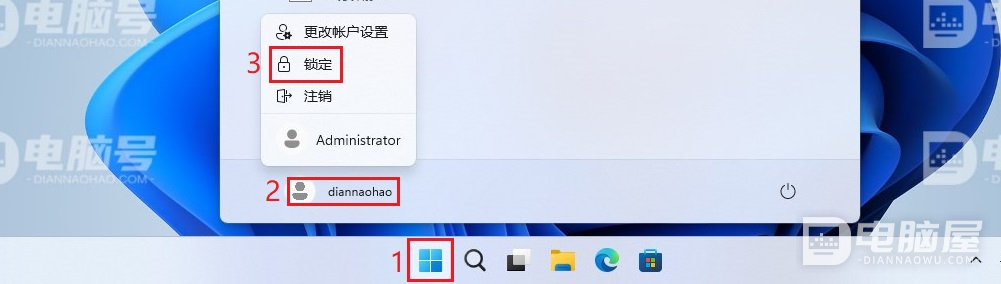
12、然后就可以使用刚才设置的图片密码登录。如果忘记图片密码,可以在登录界面点击“登录选项”,点击“钥匙”,就可以使用文本密码登录。
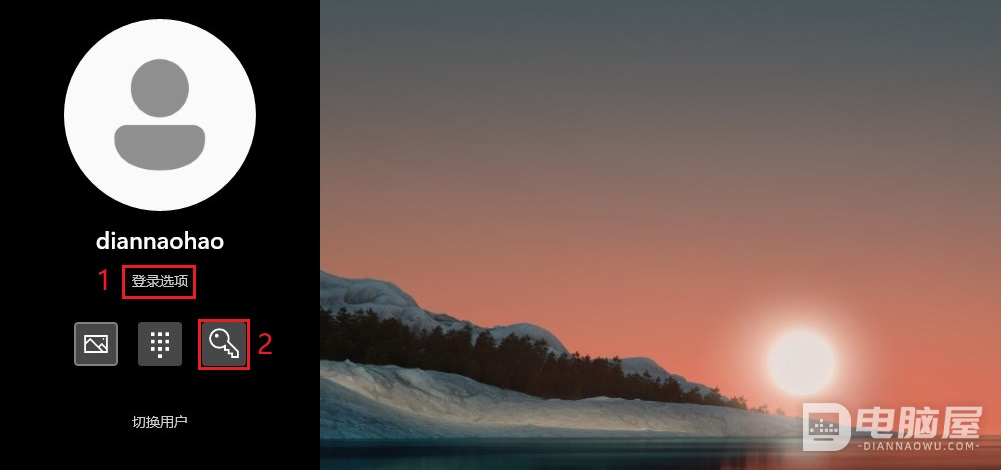
这就是WIN11设置图片密码的方法。使用图片密码会更加的安全,而且不容易被猜测和破解。感兴趣的朋友可以按照上面介绍的方法进行设置。获取更多电脑相关知识,欢迎关注我们的网站电脑屋。







