WIN11系统创建密码重置盘的方法(附视频教程)
- 小编:大闷头
- 2024-03-31 14:11
一般我们电脑为了防止其它人使用,都设置的有开机密码。如果长时没有使用电脑,则有可能会忘记电脑的开机密码。如果忘记开机密码怎么办?不要着急,WIN11系统为大家提供了一种忘记密码的解决方案,就是使用密码重置盘重新设置密码。哪么WIN11系统怎么创建密码重置盘呢?
WIN11系统创建密码重置盘的方法:
1、在任务栏搜索框中输入“控制面板”,然后点击“打开”。
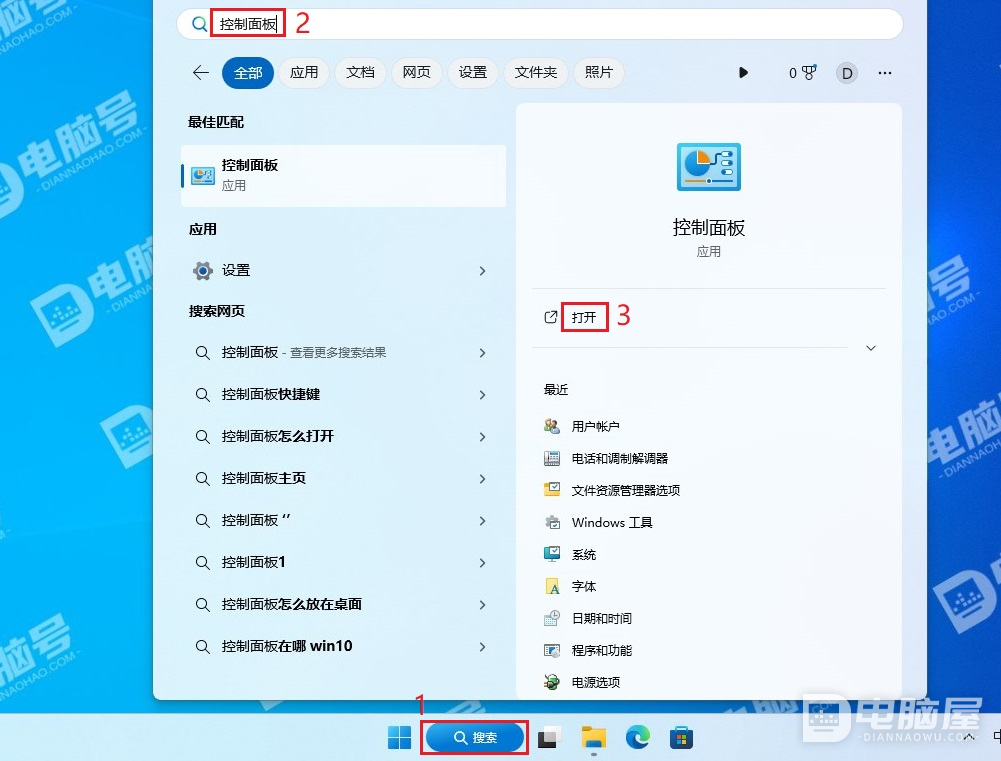
2、点击“用户帐户”,然后点击“用户帐户”。
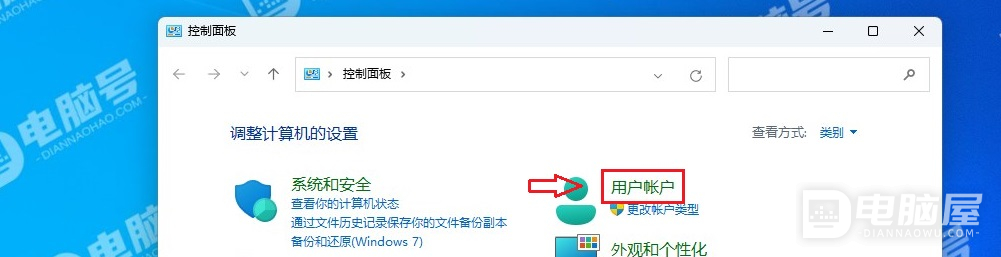
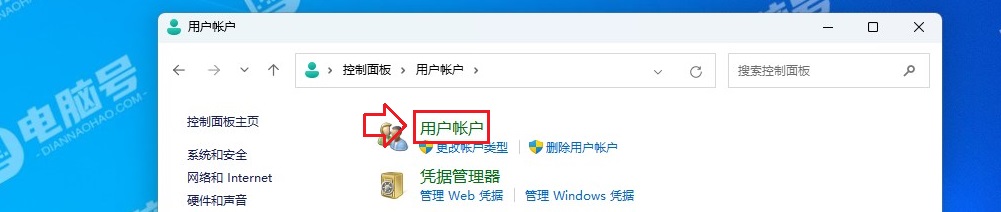
3、先将U盘插入电脑USB接口,然后点击“创建密码重置盘”。
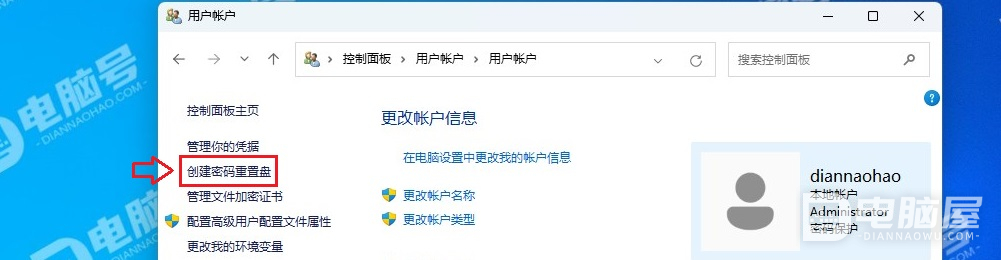
4、点击“下一页”。
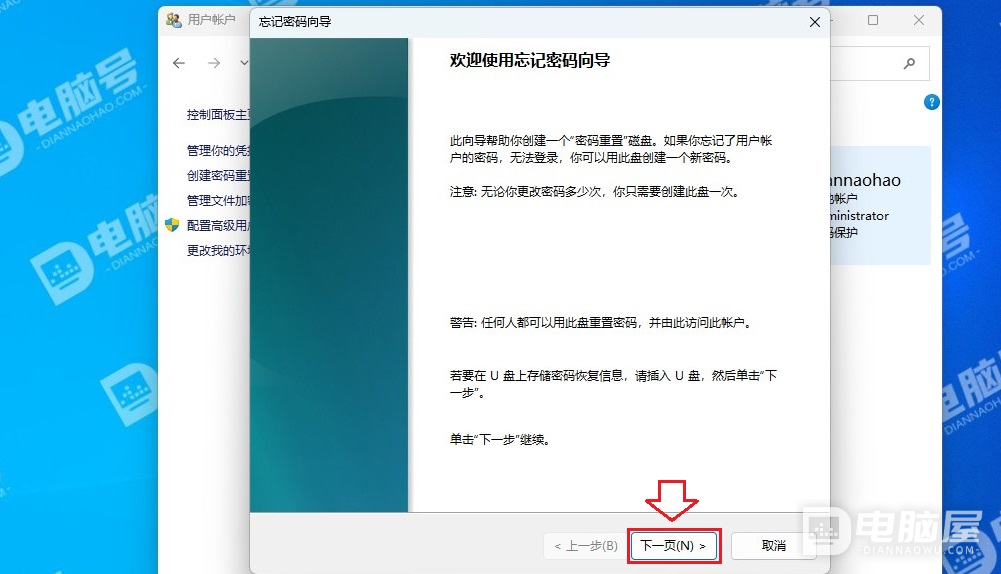
5、在“我想在下面的驱动器中创建一个密码密钥盘”下面选择刚刚插入的U盘,然后点击“下一页”。
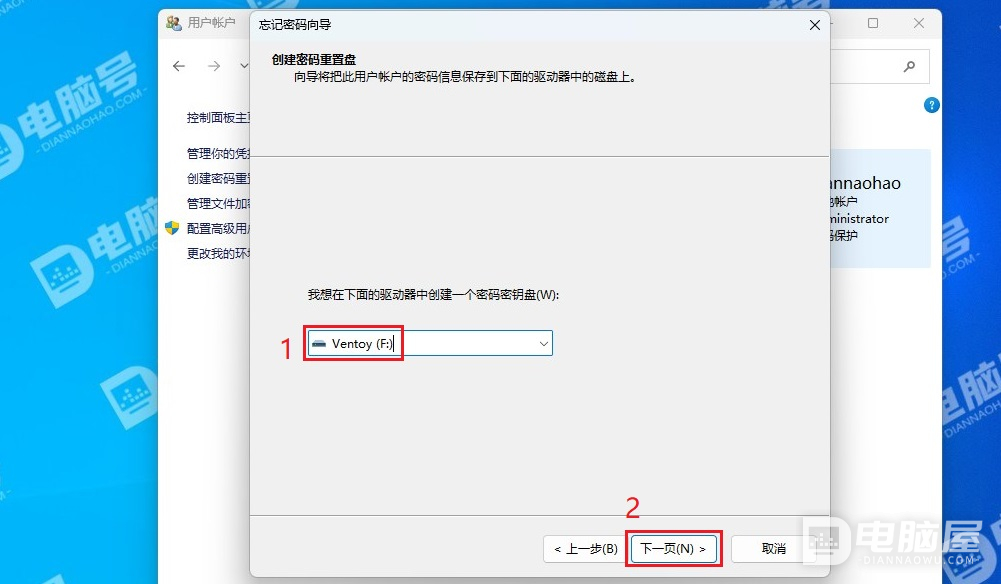
6、在“当前用户帐户密码”输入开机密码,然后点击“下一页”。
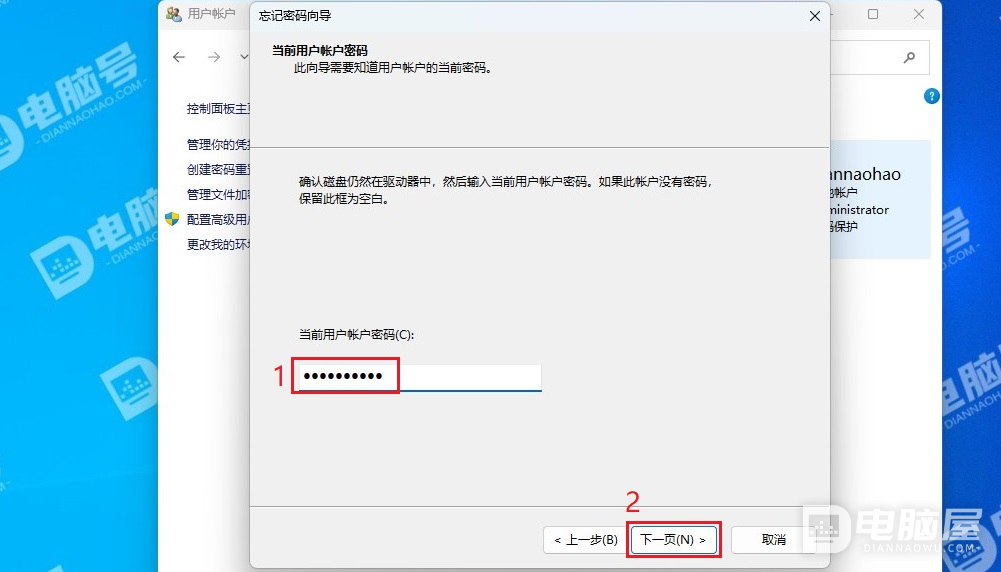
7、在“正在创建密码重置盘”界面,当看到“进度:100% 已完成”后,点击“下一页”。
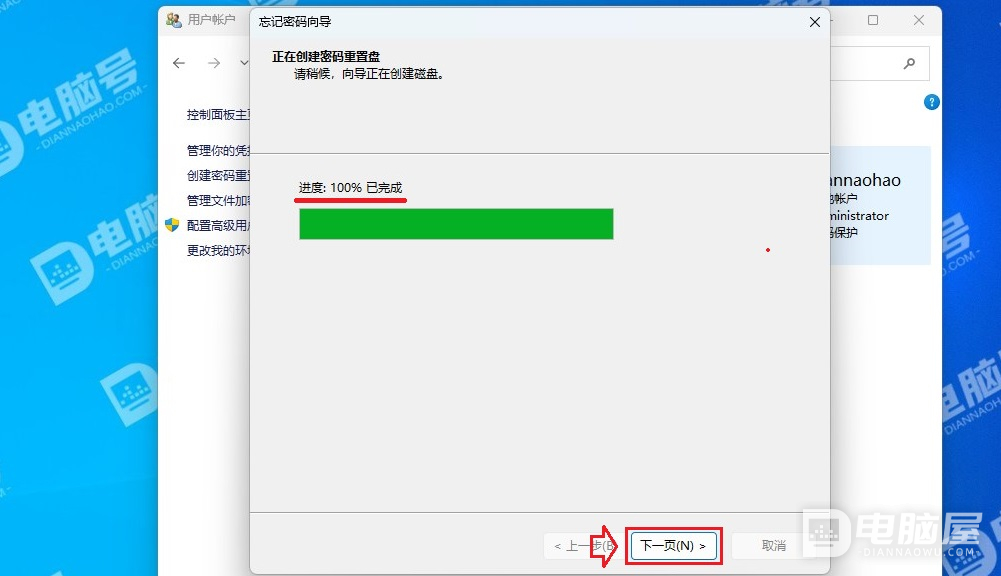
8、 点击“完成”。
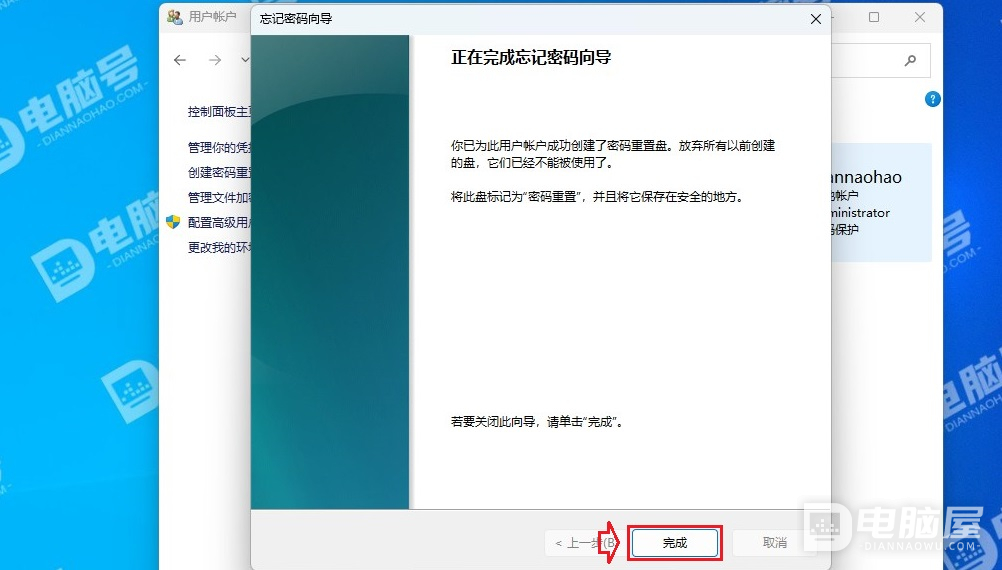
WIN11使用密码重置盘重置密码的方法:
1、输入错误密码登录时,会提示“密码不正确。请再试一次。”,点击“确定”。
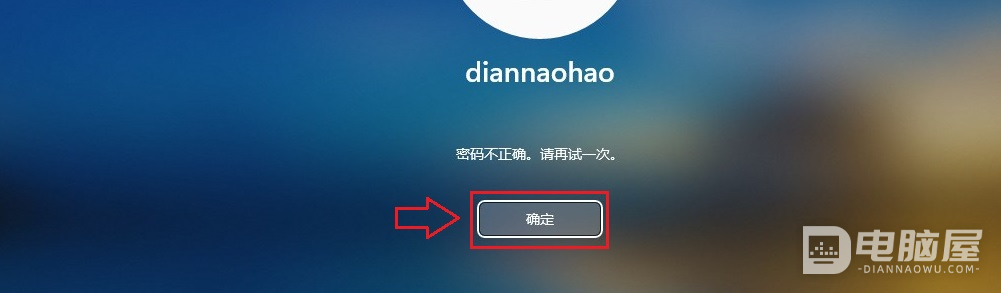
2、这里会显示“重置密码”,点击“重置密码”。
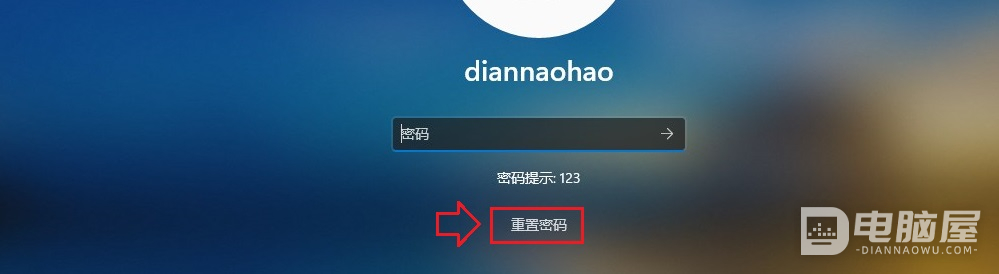
3、先将我们之前制作的密码重置盘U盘插入电脑USB接口,然后点击“改为使用密码重置磁盘”。
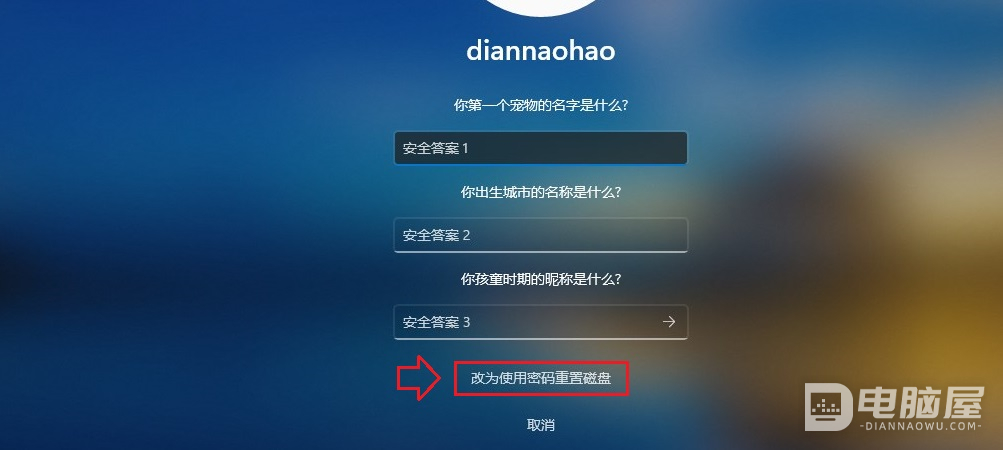
4、点击“下一页”。
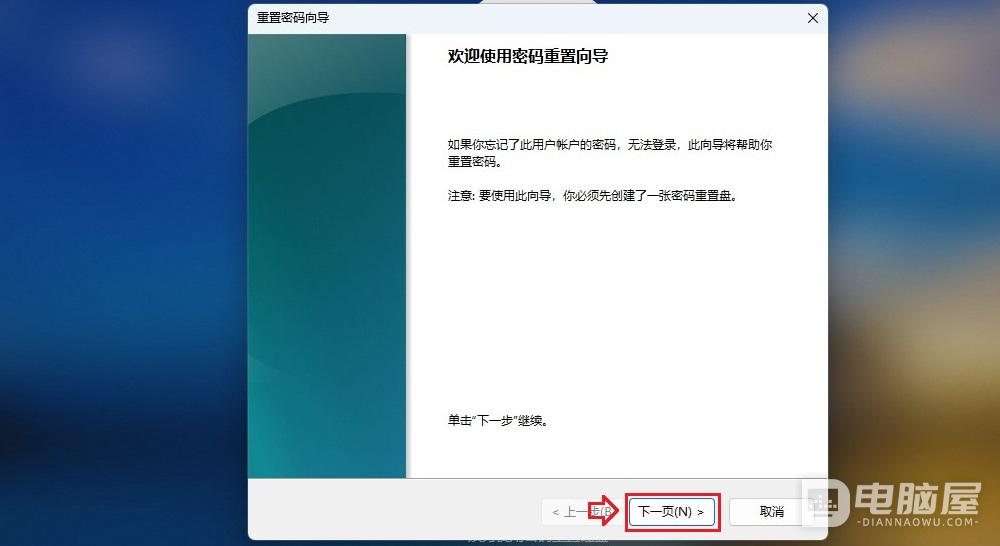
5、在“密码密钥盘在下面的驱动器中”下面选择刚刚插入的U盘,然后点击“下一页”。
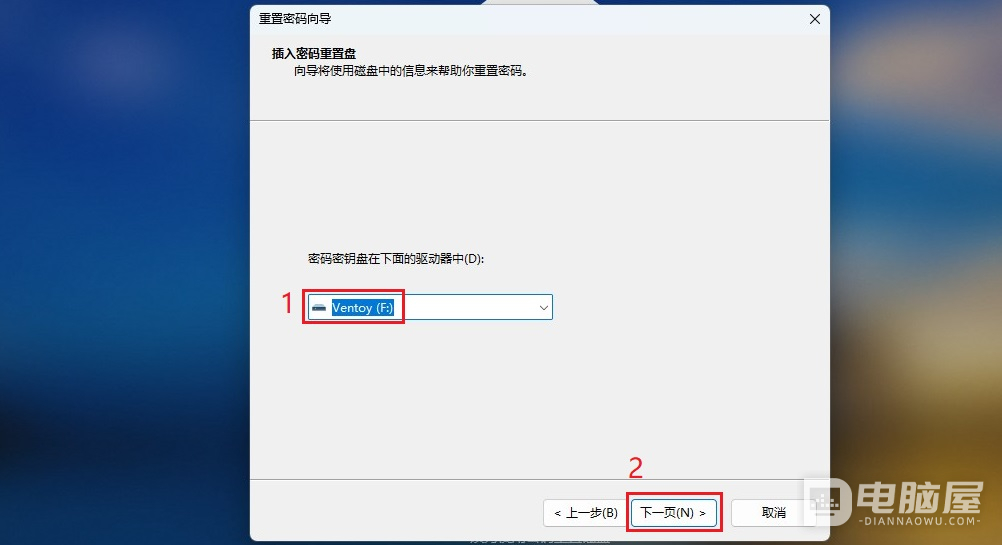
6、按照提示“输入密码、再次输入密码以确认、输入一个密码提示”,然后点击“下一页”。
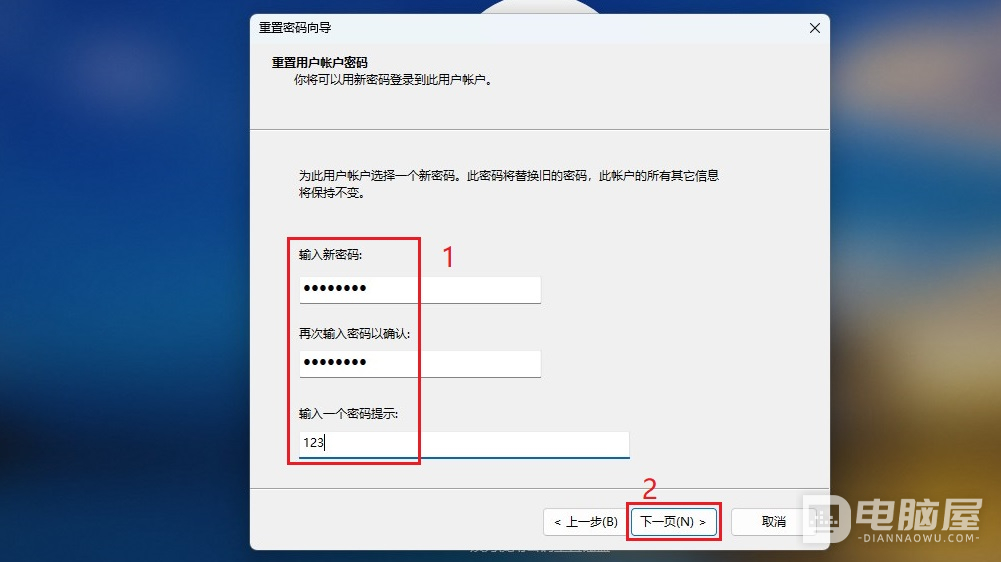
7、点击“完成”。
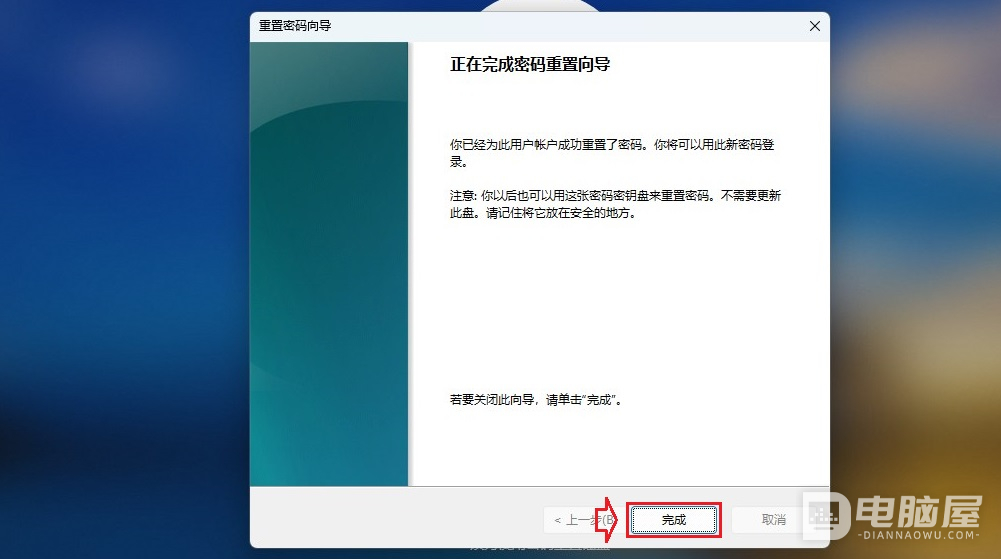
8、点击“取消”,然后就可以回到登录界面使用新设置的密码登录系统了。
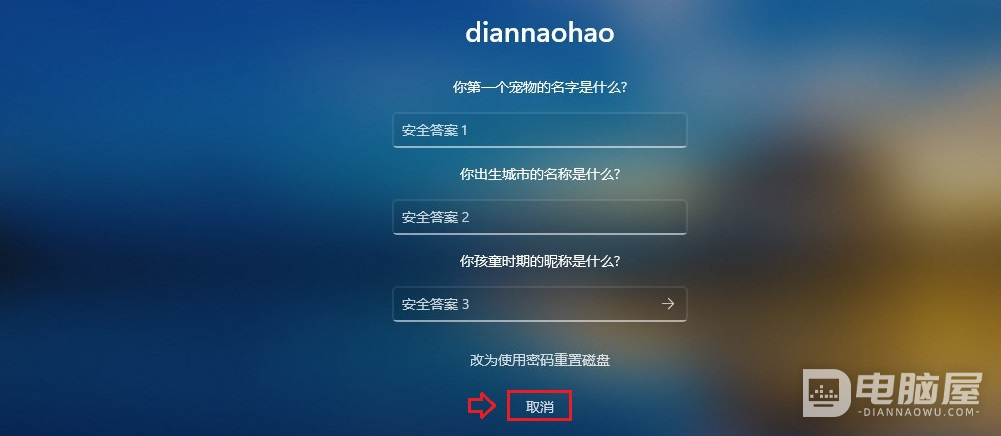
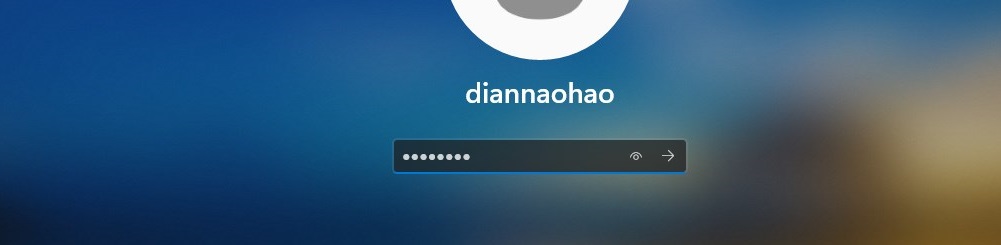
这就是WIN11系统创建密码重置盘的方法。需要说明的是,密码重置盘在修改密码以后下一次忘记密码了还可以继续使用,并不需要重新创建。密码重置盘其实就是在U盘中生成了一个“userkey.psw”文件,这个文件是可以直接复制到其它U盘中使用的。大家如果使用的是Windows11系统,手中有U盘,就赶紧创建一个密码重置盘吧。







