WIN11系统设置滑动关机的方法(附视频教程)
- 小编:迷魂冰
- 2024-03-31 08:49
电脑关机的方法有很多种。最常用的就是在开始菜单中关机。还有通过快捷键Alt+F4实现关机,还有通过命令shutdown来关机等等。这些关机方式大部分人都知道,我们今天在这里介绍一种不一样的关机方式“滑动关机”。
WIN11系统设置滑动关机的方法:
1、桌面空白处,右键,选择“新建”,然后选择“快捷方式”。
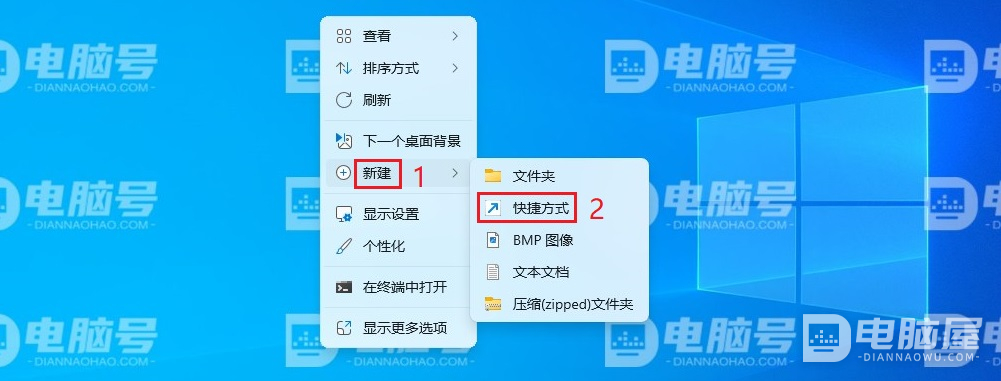
2、在“请键入对象的位置”下方输入“%windir%\System32\SlideToShutDown.exe”,然后点击“下一步”。
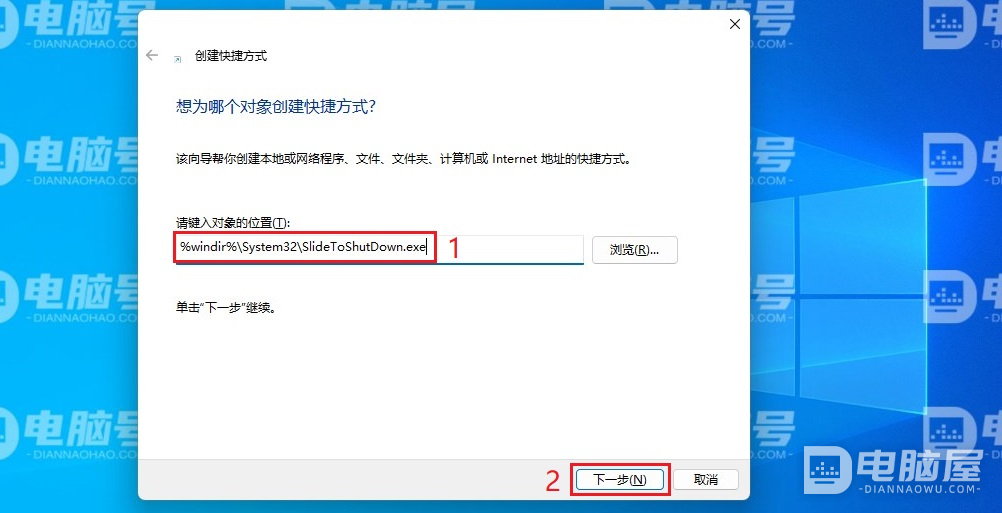
3、将“键入该快捷方式的名称”下方输入“滑动关机”,然后点击“完成”。
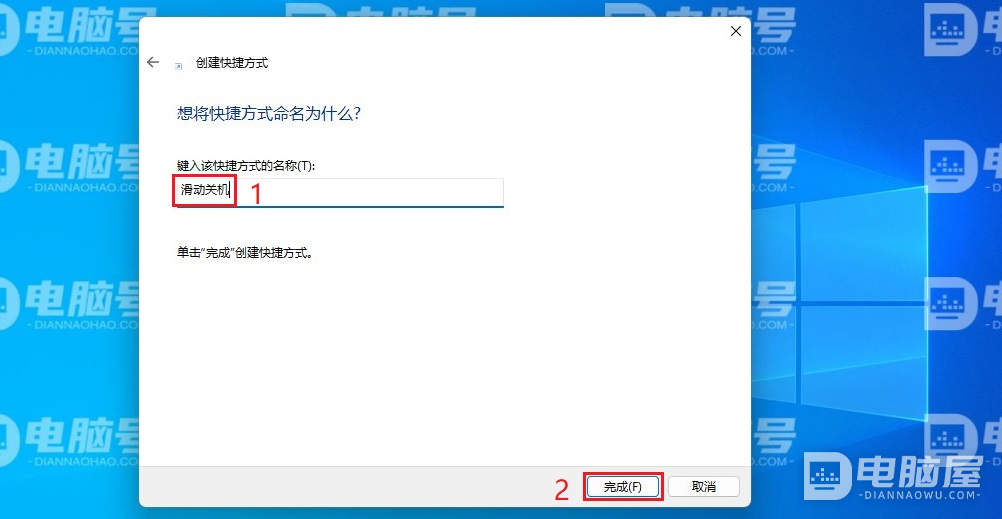
4、右键“滑动关机”快捷方式,选择“属性”。
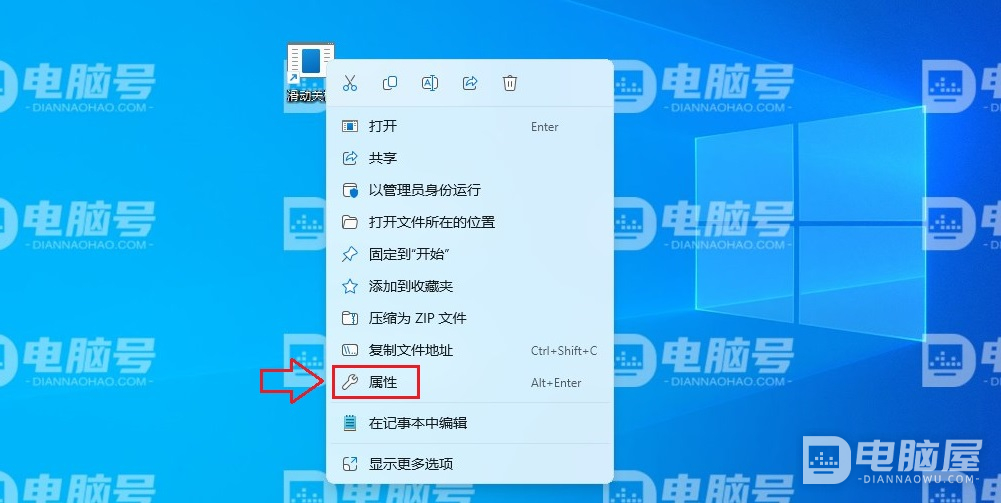
5、将光标切换到“快捷键”后面的方框,然后同时按“Ctrl+Alt+1”,设置启动滑动关机的快捷键。
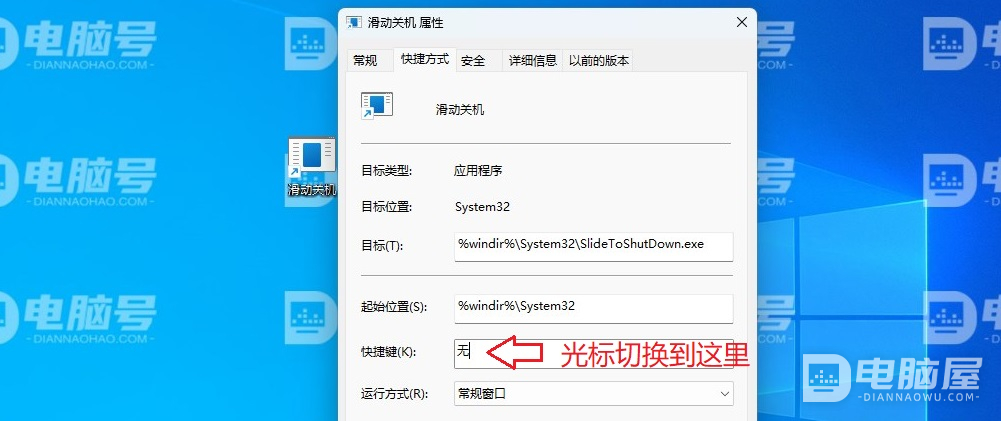
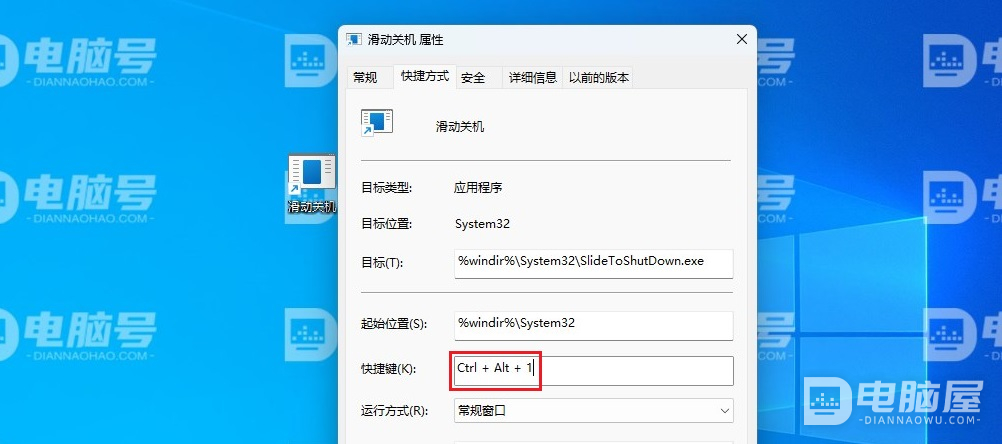
6、点击“更改图标”。
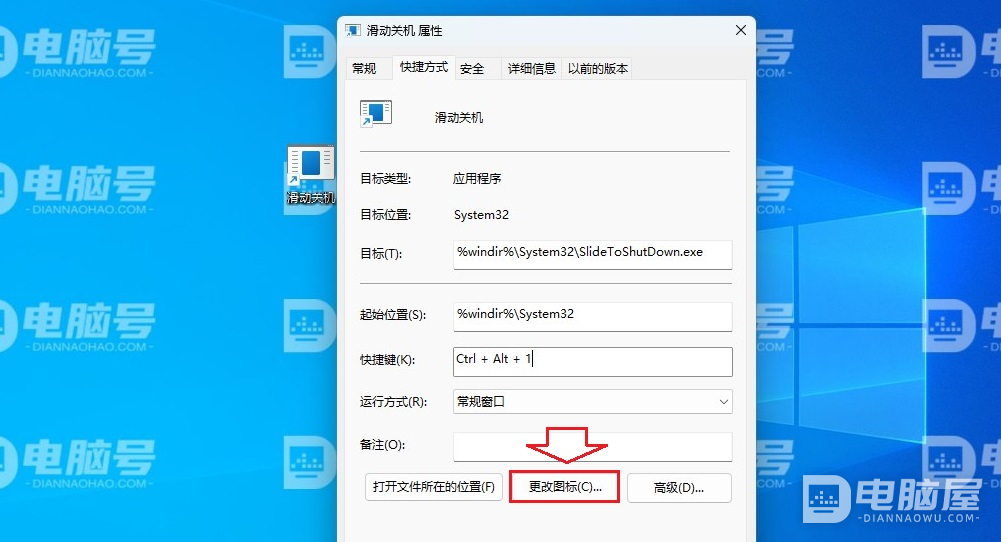
7、提示“文件 %windir%\System32\SlideToShutDown.exe 不包含图标。请从列表中选择一个图标或指定另一个文件”,点击“确定”。
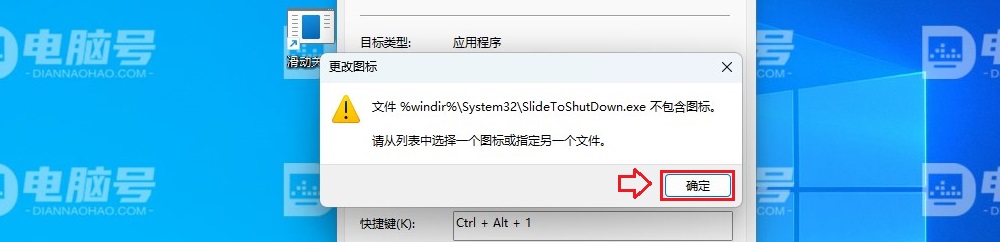
8、选择一个具有关机意义的图标,然后点击“确定”。
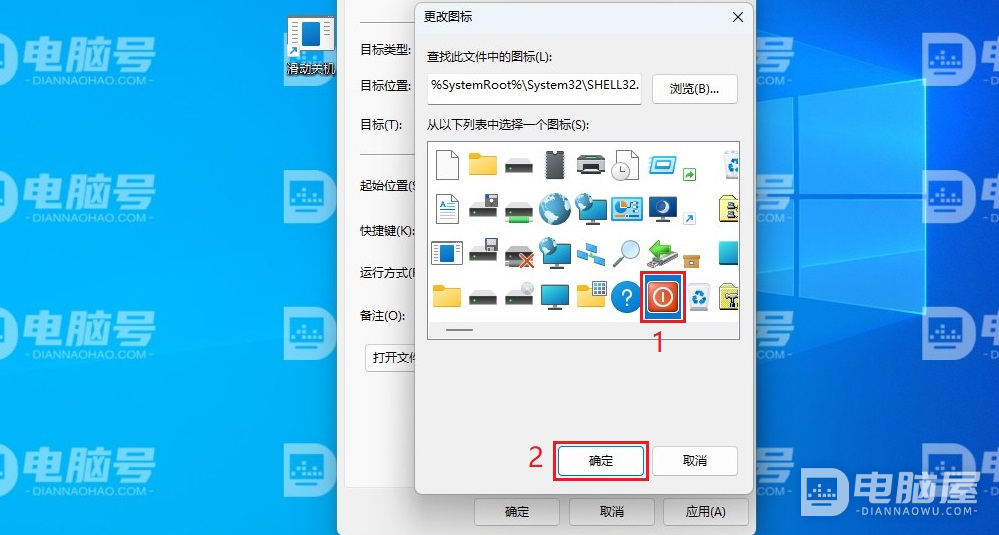
9、继续点击“确定”。
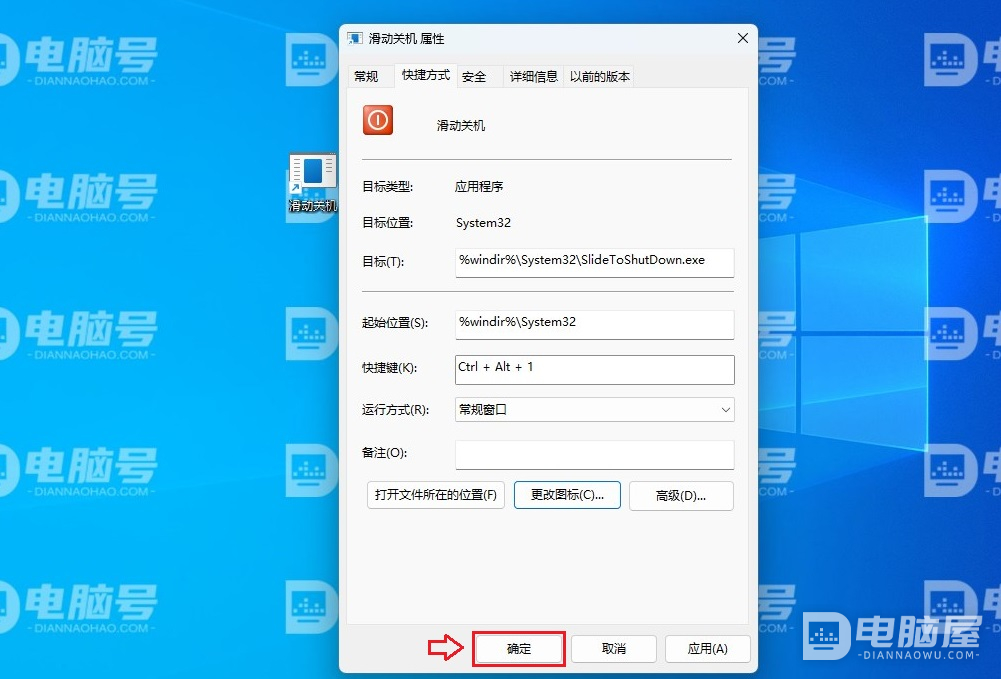
10、双击“滑动关机”快捷键或者按快捷键“Ctrl+Alt+1”,实现滑动关机。

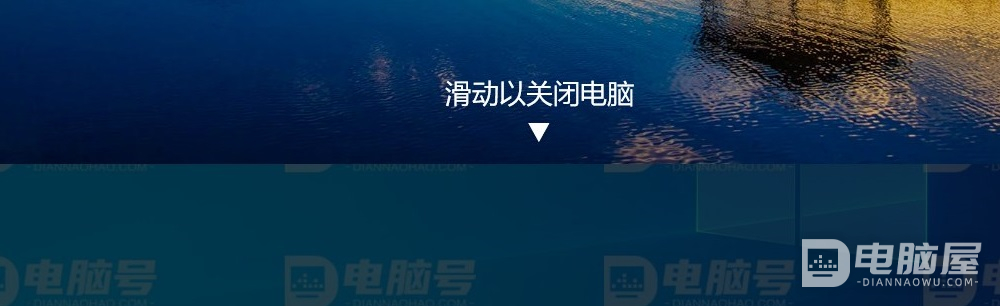
这就是WIN11系统设置滑动关机的方法。需要说明的是快捷键可以设置成自己习惯的快捷键“Ctrl+Alt+数字或字母”,而不一定非得是“Ctrl+Alt+1”。另外,图标也可以根据自己的喜好进行选择。如果你对这种新的关机方式感兴趣,就赶紧动手设置起来。







