WIN7删除文件夹时提示“文件夹访问被拒绝 您需要权限来执行此操作”的解决方法
- 小编:大闷头
- 2024-01-18 18:14
WIN7删除文件夹时提示“文件夹访问被拒绝 您需要权限来执行此操作 您需要来自 TrustedInstaller 的权限才能对此文件更改”。出现这个提示,表示你没有相应的权限。我们需要获取相应的权限之后,就能成功执行删除了。
注意:这个操作有一定的危险性,一般不能系统提示拒绝的都是一些很关键的文件,是一种系统保护机制,删除之后可能导致系统运行异常。请仔细确定后再操作。
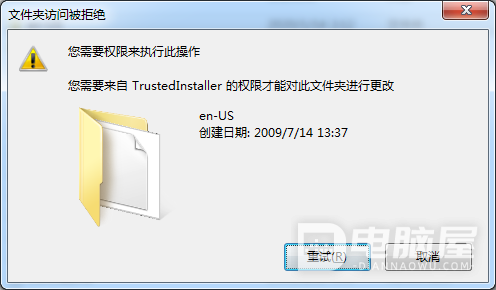
WIN7删除文件夹时提示“文件夹访问被拒绝 您需要权限来执行此操作”的解决方法:
1、选择你要操作的文件夹,“右键”,选择“属性”。
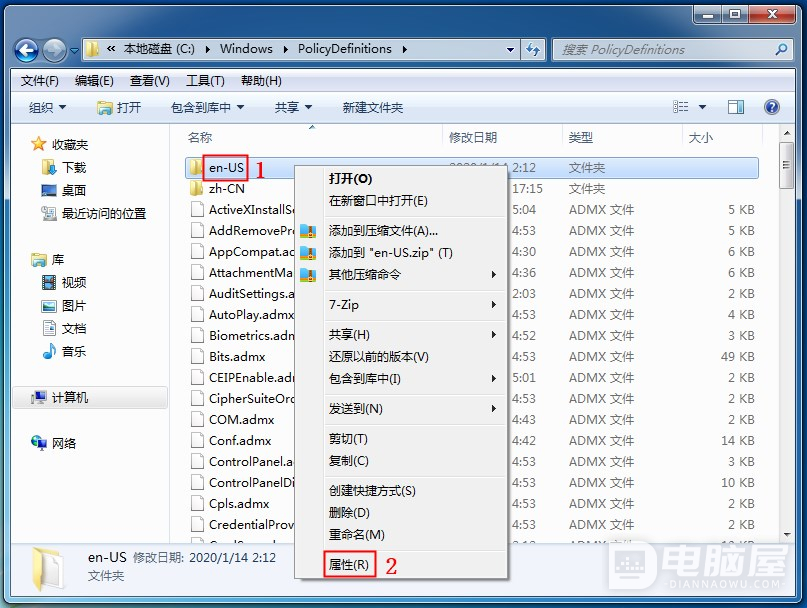
2、在弹出的“属性”界面,选择“安全”选项卡,点击“高级”。
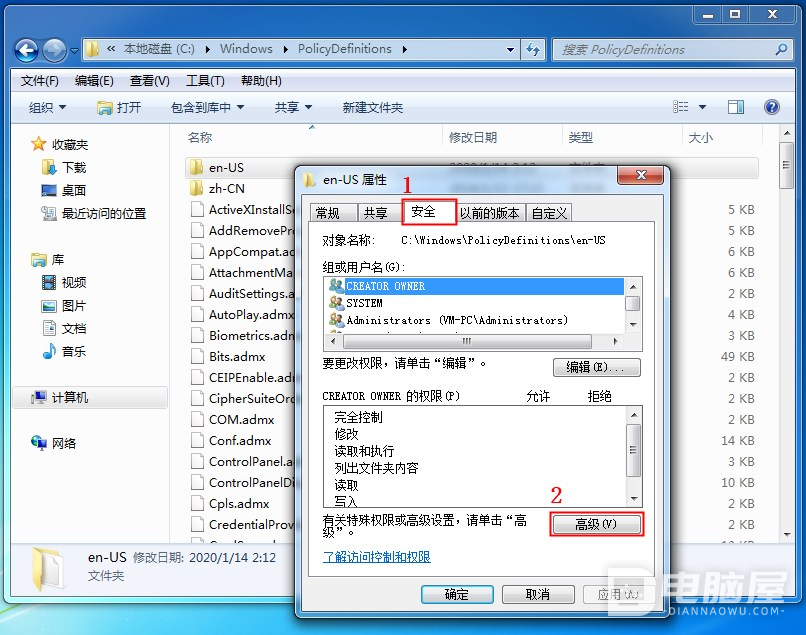
3、在弹出的“高级安全设置”界面,选择“所有者”选项卡,点击“编辑”。
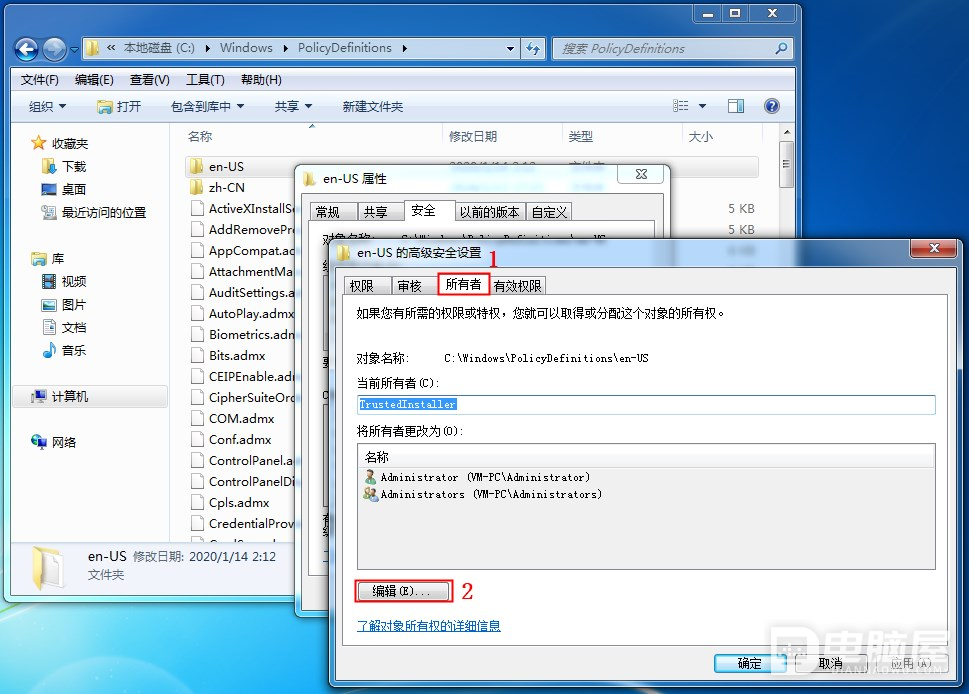
4、勾选“替换子容器对象的所有者”,然后选择你登录系统的用户名(这是我们选择的是Administrator,请根据你的实际情况选择),然后点击“确定”。之后会弹出一个“Windows 安全”的提示,也点击“确定”。
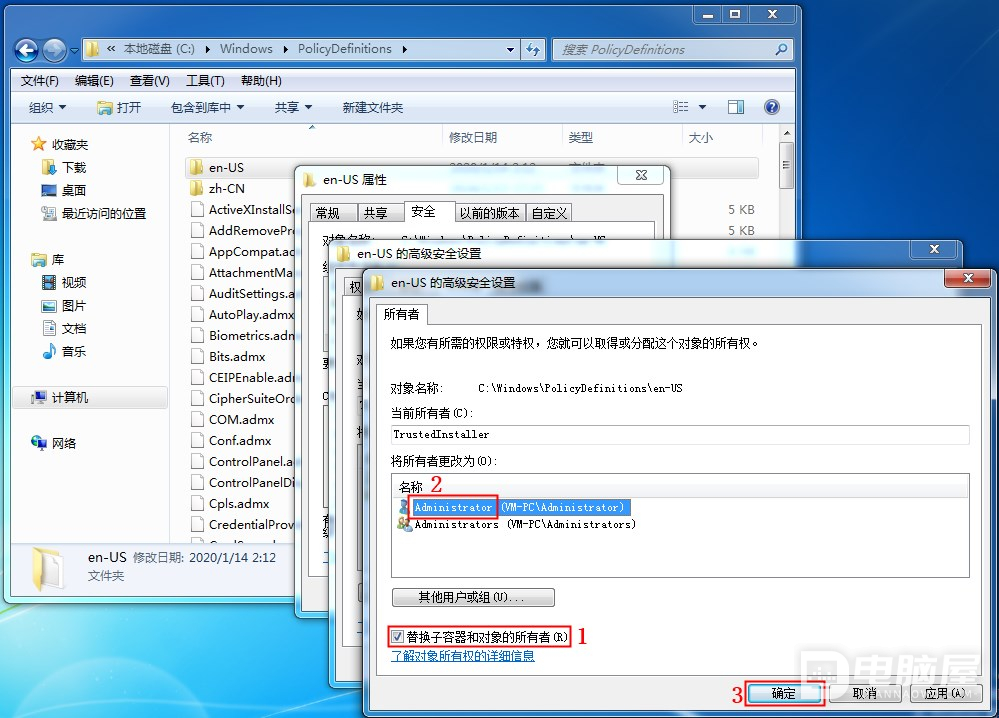
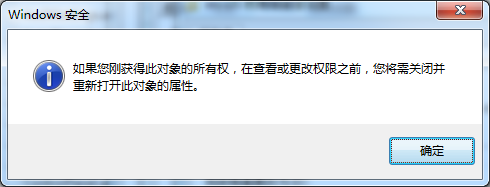
5、回到“高级安全设置”界面,依然点击“确定”。
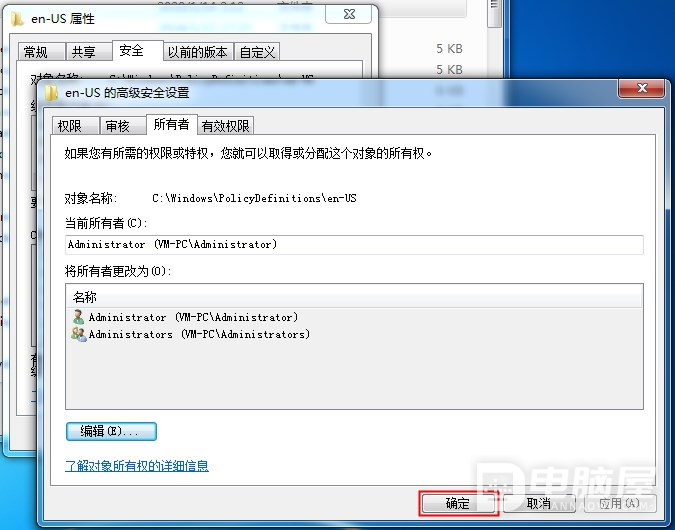
6、回到“属性”界面之后,点击“编辑”。
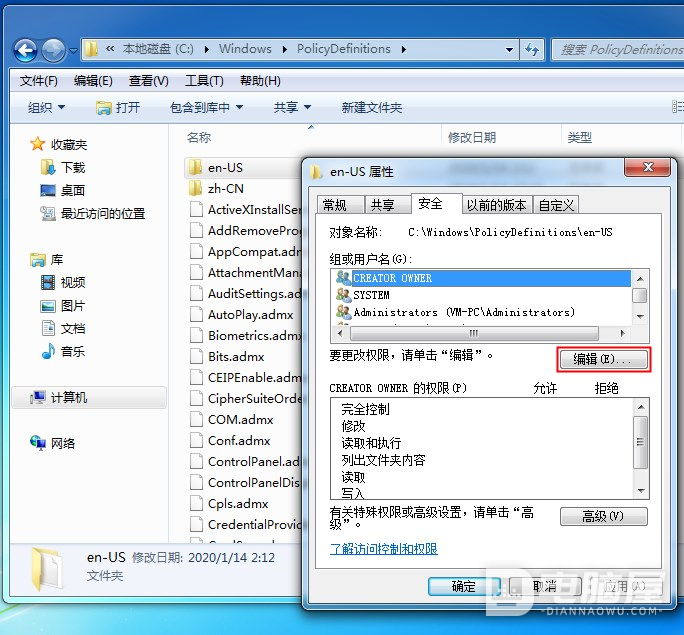
7、在弹出的“权限”界面,点击“添加”。
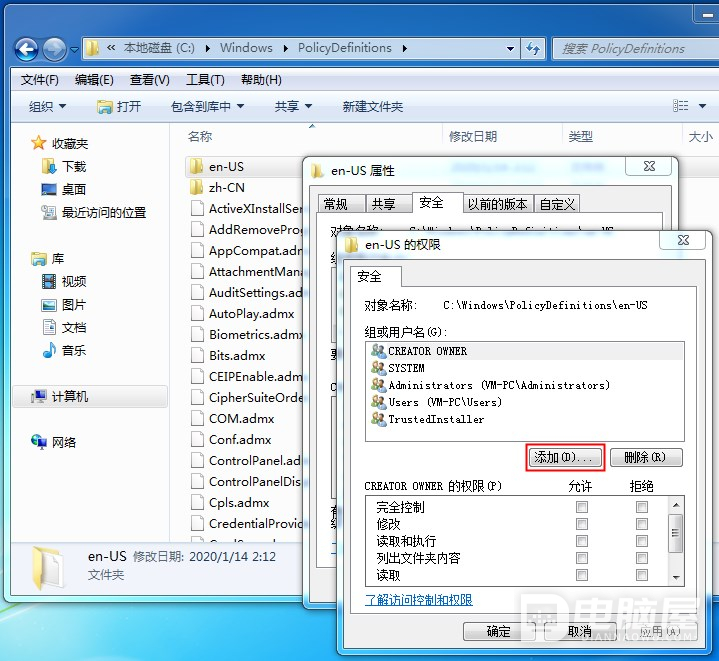
8、在“输入对象名称来选择”下面输入你登录系统的用户名(我们这里是administrator,请输入第4步你选择的那个用户名),点击“检查名称”,然后点击“确定”。
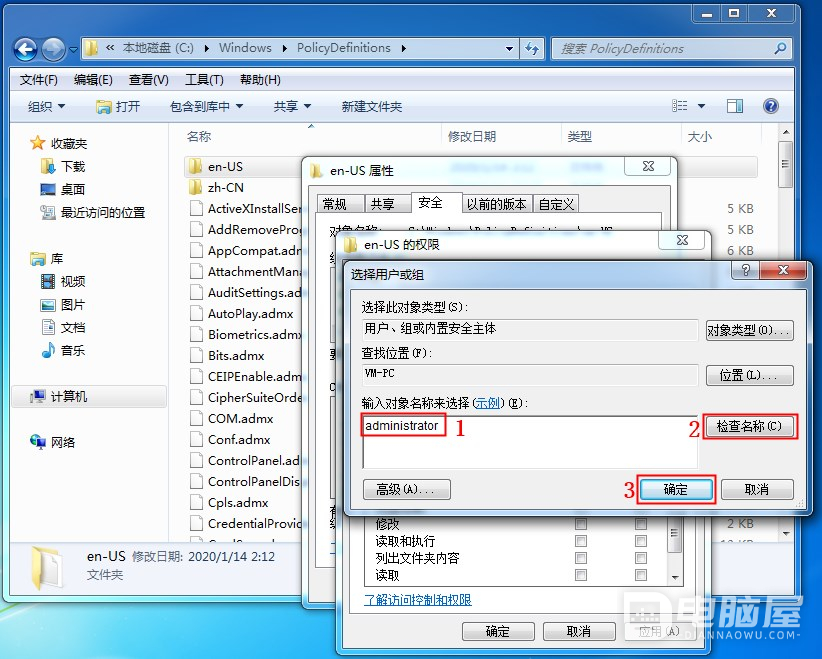
9、选择刚刚输入的用户名(我们这里选择administrator),勾选下面的“完全控制”,然后点击“确定”。在弹出的“Windows 安全”提示界面,点击“确定”。
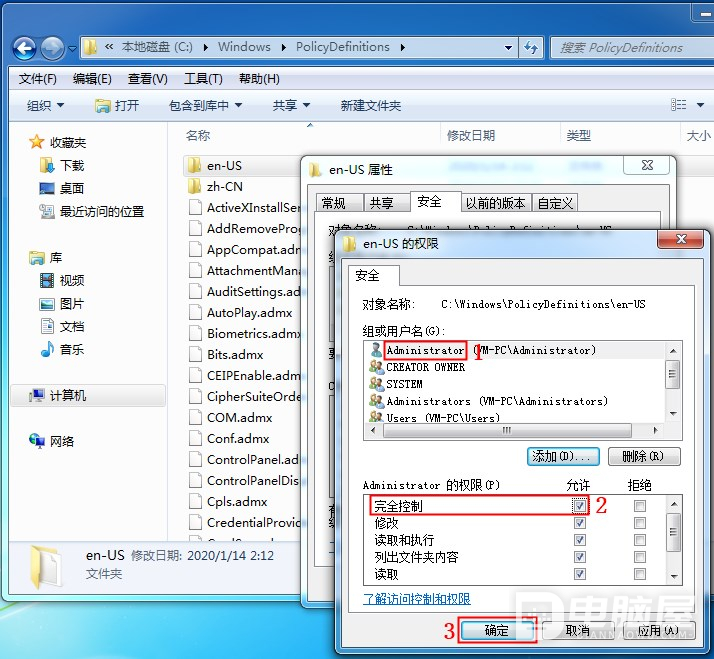
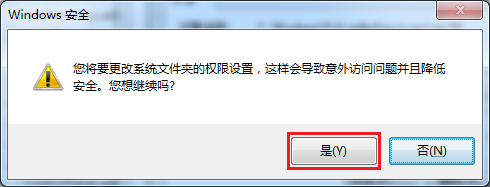
10、回到“属性”界面后,点击“确定”。
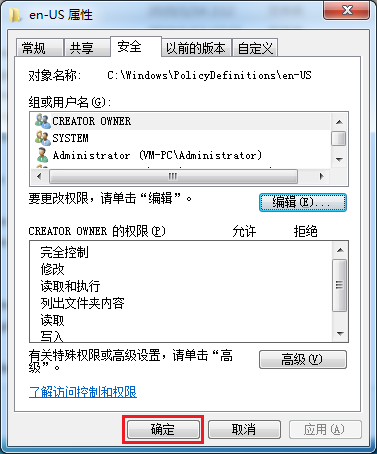
11、之后就可以删除这个文件夹了。
这就是WIN7删除文件夹时提示“文件夹访问被拒绝 您需要权限来执行此操作”的解决方法。其实就是文件权限的手动获取过程,这个过程是比较麻烦的,其实还有更简单的方法。我们可以在添加一个右键“管理员取得所有权”,就可以直接点击右键选择“管理员取得所有权”来获取权限。更多相关知识,欢迎关注电脑屋。







