如何使用磁盘清理工具清理系统垃圾文件释放C盘空间(附视频教程)
- 小编:魅力
- 2024-05-27 11:33
当计算机可用空间不足时,可能会出现后面的这几种情况。提示磁盘空间不足、提示磁盘空间已满、安装Windows更新时报错、提示没有足够的可用空间等等。这个时候我们可以使用磁盘清理工具来清理系统垃圾文件,来释放C盘空间。
Windows操作系统中有一个自带的工具“磁盘清理”,就是用来清理系统垃圾文件释放C盘空间的。它可以删除临时文件和其它不重要的垃圾文件。
使用磁盘清理工具清理磁盘空间:
1、任务栏搜索中输入“磁盘清理”,然后按“Enter”键打开磁盘清理。

2、在弹出的窗口中选择系统磁盘“C:”,然后点击“确定”。
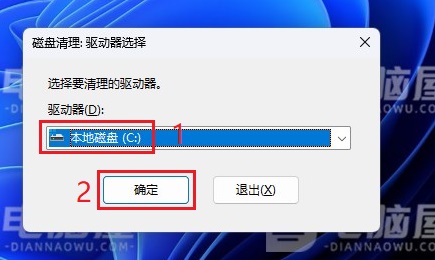
3、在要删除的文件下面,勾选要清理的文件,点击“确定”,然后点击“删除文件”清理垃圾文件。
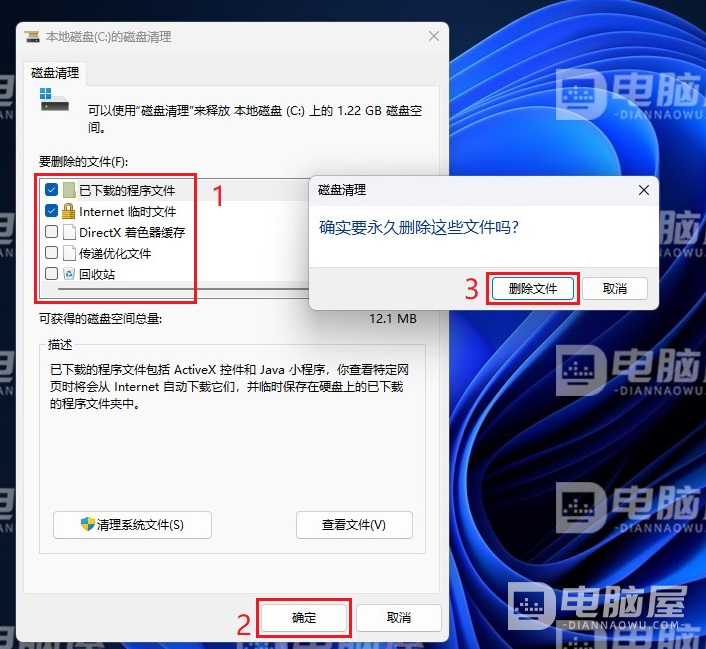
或者点击“清理系统文件”。
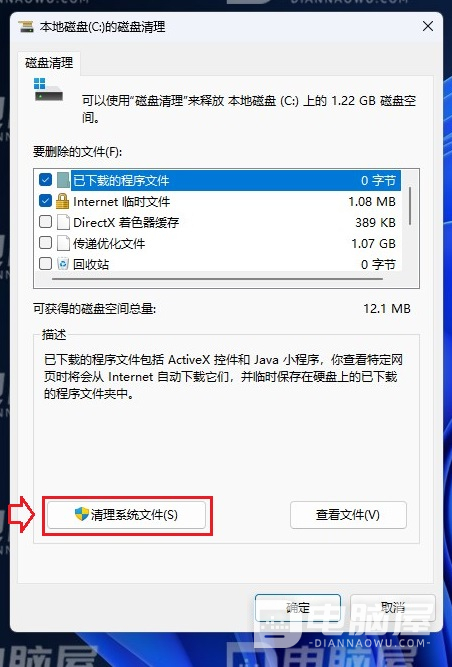
4、然后选择系统磁盘“C:”,然后点击“确定”。
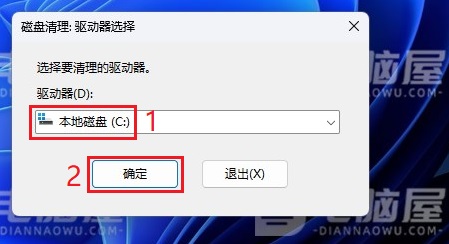
5、可以在“磁盘清理”选项卡下,勾选要清理的文件,点击“确定”,然后点击“删除文件”清理系统垃圾文件。
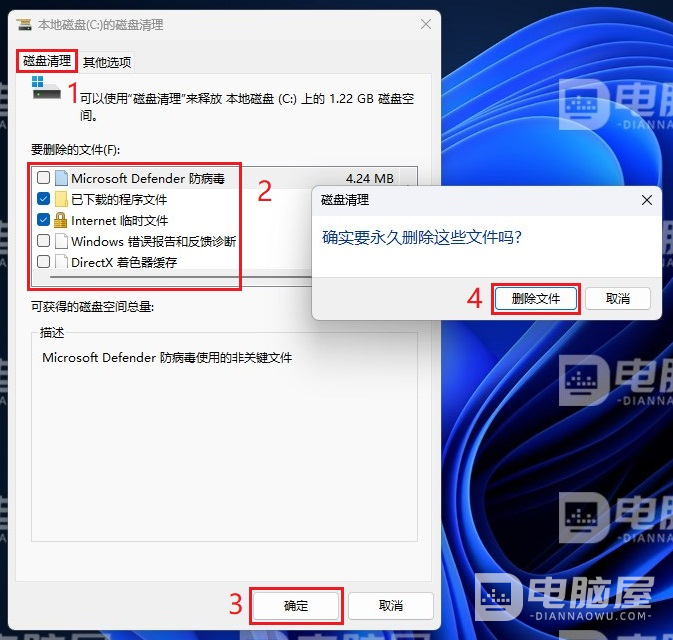
等待磁盘清理完成。
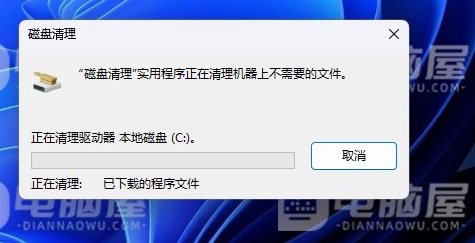
或者在“其它选项”选项卡下,点击“系统还原和卷影复制”区域中的“清理”,点击“确定”,然后点击“删除”清理系统还原点。
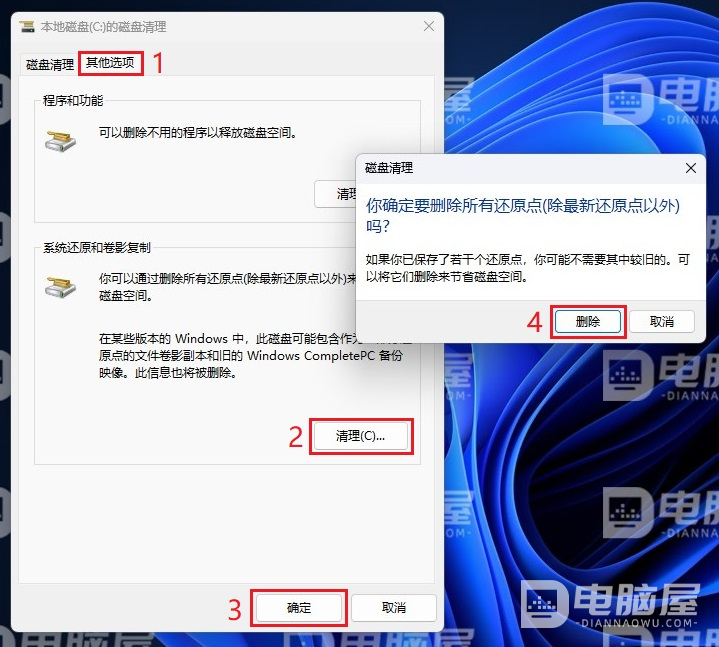
这样,我们通过Windows自带的“磁盘清理”工具就可以完成系统垃圾文件的清理,避免了安装第三方工具软件的麻烦和带来的安全方面的风险。
C盘空间越来越小的原因
C盘(一般系统都是安装在C盘)空间越来越小的原因主要有以下几点:
1、系统更新与补丁
Windows操作系统使用过程上,会安装一些安装补丁,以及会对系统版本进行升级,这样会在C盘生成大量的临时文件、更新缓存以及系统文件。
2、应用程序缓存
很多应用程序会在系统盘缓存大量的数据以提高运行速度。
3、系统还原点
Windows系统的系统还原功能在创建系统还原点时也会占用大量空间。
4、应用程序组件
即使我们将软件安装到非系统盘,一些特殊的文件如共享库、运行时环境或软件配置信息等仍然会保存在系统盘中。
5、临时文件夹
系统和应用程序在运行过程中会产生各种临时文件。
6、日志文件
操作系统和应用程序在运行过程中会生成日志文件。
7、休眠文件
Windows系统的休眠功能会生成一个大的休眠文件hiberfil.sys会占用很大的空间。
建议定期进行磁盘清理操作,这样可以保持系统盘可用空间一直充足,避免很多因为磁盘空间不足导致的问题。另外,在系统盘空间不足的情况下,尽量避免应用程序安装在系统盘。







