如何让任务栏缩略图预览在WIN11中显示得更快(附视频教程)
- 小编:霸主
- 2024-05-19 21:59
有的时候,你会发现需要花费很长时间将鼠标光标悬停在任务栏图标上,才能让任务栏缩略图预览显示出来。遇到这种情况先不用着急,在Windows10/11操作系统中,我们可以通过修改一些设置让它显示的更快。
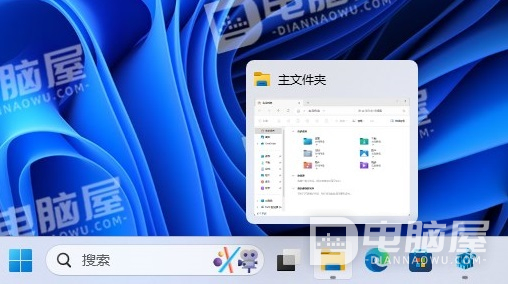
让任务栏缩略图预览显示得更快
1、打开注册表编辑器
在任务栏上的搜索框中输入“regedit”,并按“Enter”键打开注册表编辑器。
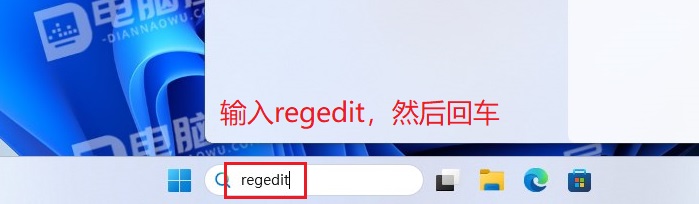
2、访问注册表项
在注册表编辑器中,定位到“计算机\HKEY_CURRENT_USER\Control Panel\Mouse”位置。
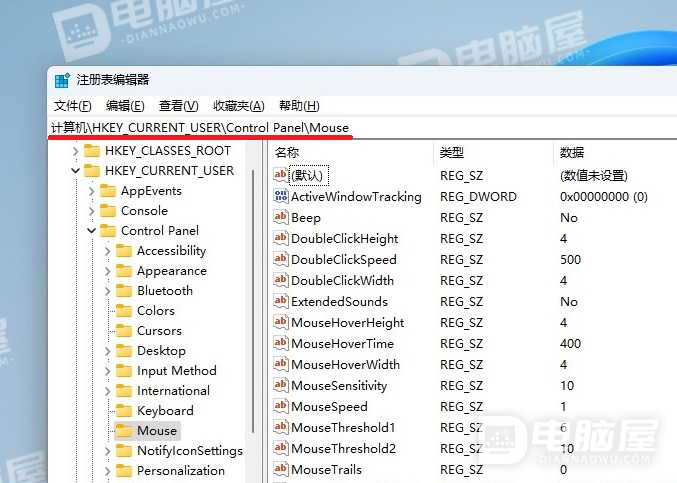
3、修改MouseHoverTime值
双击右侧的“MouseHoverTime”,将数值数据修改为“100”,并点击“确定”。
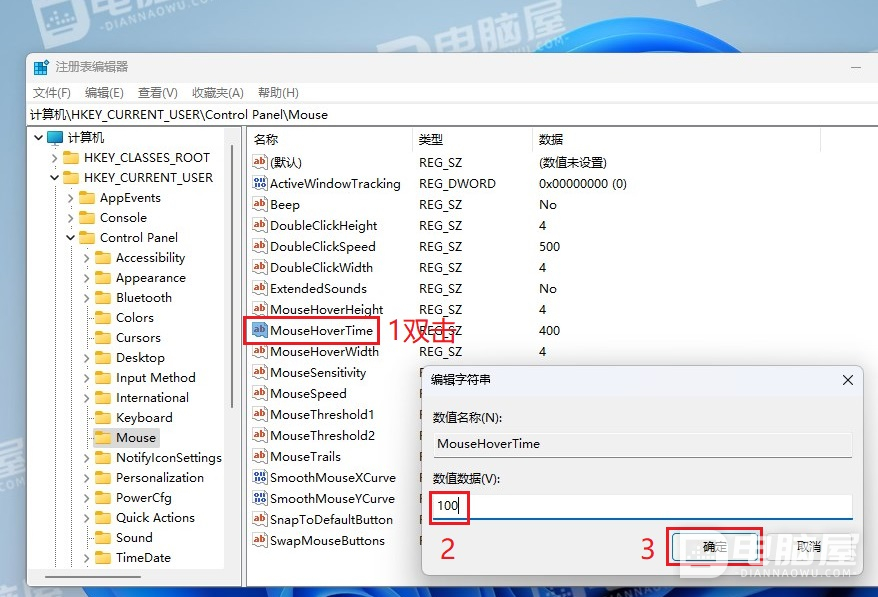
4、重启系统
点击“开始”图标,然后点击“电源”图标,最后点击“重启”。
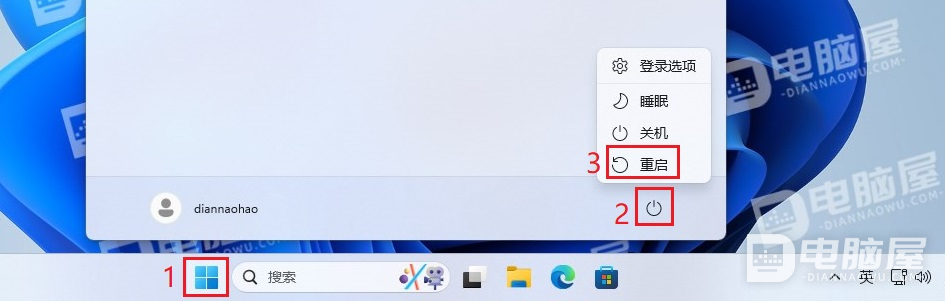
注册表键值相关说明
MouseHoverTime表示鼠标指针必须停留在与MouseHoverSize属性大小相同的区域内才能产生鼠标悬停消息的时间量(以毫秒为单位)。
MouseHoverSize表示在生成鼠标悬停消息之前,鼠标指针必须停留的矩形的大小。你可以看到所有这些,包括高度和宽度,都可以在这里改变。
注意,MouseHoverTime将全局自定义悬停时间,因为它将调整鼠标悬停延迟的一切,包括工具提示,任务栏图标,开始菜单等。
我们在修改MouseHoverTime后,不仅仅任务栏缩略图预览会显示的更快,开始菜单、工具提示等显示也会加快。需要加快这些内容显示速度的,可以按照上面的步骤进行设置。







