WIN11系统中磁盘空间使用栏不显示怎么办
- 小编:芯水
- 2024-05-17 16:27
Windows10/11系统中有一个磁盘空间使用栏,它可以非常直观的显示对应磁盘分区中磁盘空间的使用状态。然而,有些时候可能会出现磁盘空间使用栏突然消失的情况,比如在安装了最新的功能更新后。如果你发现你的电脑中磁盘空间使用栏消失,通过这篇文章可以帮助你解决这个问题。
Windows系统中磁盘空间使用栏是什么
默认情况下在Windows系统中,当我们打开文件资源管理器时,在此电脑下,可以看到C:、D:、E:、... 这样的盘符,这样的驱动器号。在这些磁盘盘符下方,有一条可以显示磁盘空间使用情况的图形,这个就是磁盘空间使用栏。
WIN11系统中磁盘空间使用栏不显示
如果Windows10/11电脑的磁盘空间使用栏不显示,可以按照以下几种方法解决:
一、更改视图类型
二、重置文件夹视图
三、更改注册表值
四、缩短磁盘标签
接下来,让我们一起看看具体怎么操作。
一、更改视图类型
如果您对“视图”类型进行了更改,则可能发生此问题。如果“视图”类型设置为“平铺”,则显示磁盘空间使用栏。如果不是,也就是将“视图”类型设置为其他选项,比如“详细信息”,那么您很可能会遇到这个问题。将“视图”类型更改为“平铺”即可解决这个问题。下面是具体操作步骤。
1、打开文件资源管理器。
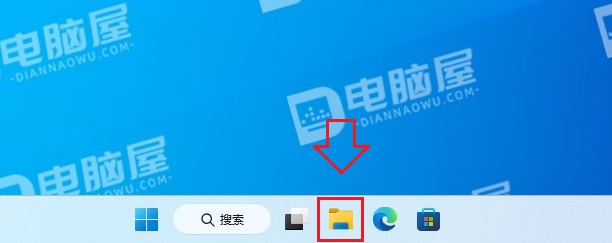
2、点击“查看”打开下拉菜单。
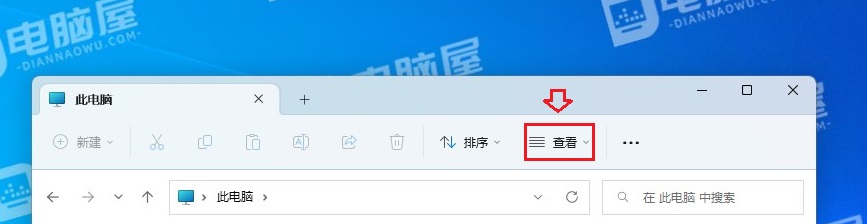
3、在下拉菜单中,选择“平铺”。
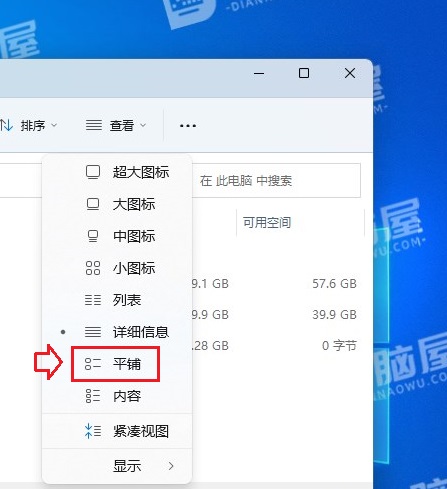
4、更改立即生效。
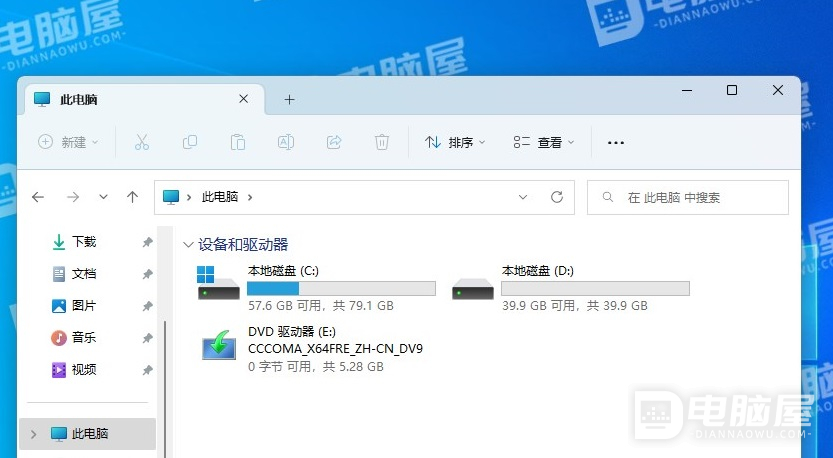
如果问题没有解决,试试下一个解决方案。
二、重置文件夹视图
Windows11有很多自定义功能,文件夹视图就是其中一个功能。它可以根据需要管理文件夹视图设置,文件夹视图有自动更改其设置的历史记录。如果我们是这种情况,这个问题会很麻烦。必须重置文件夹视图才能解决这个问题。下面是重置的操作步骤。
1、按快捷键“Windows+E”打开文件资源管理器。
2、点击工具栏上的“...”。
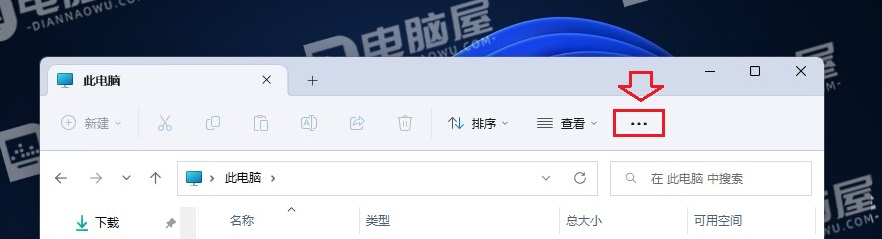
3、在弹出的菜单中,点击“选项”。
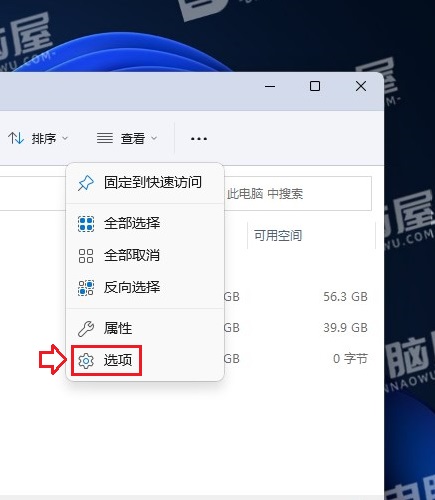
4、切换到“查看”选项卡。
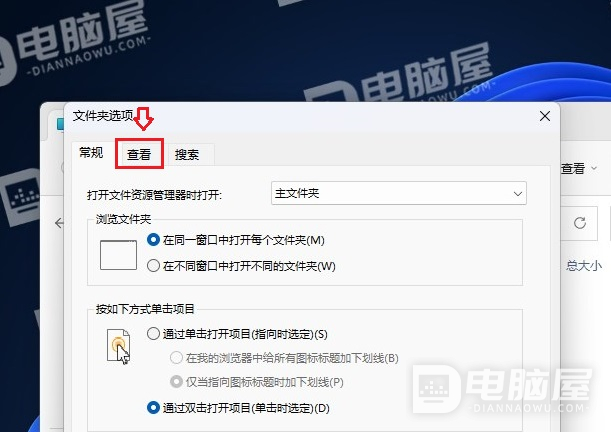
5、单击“重置文件夹”。
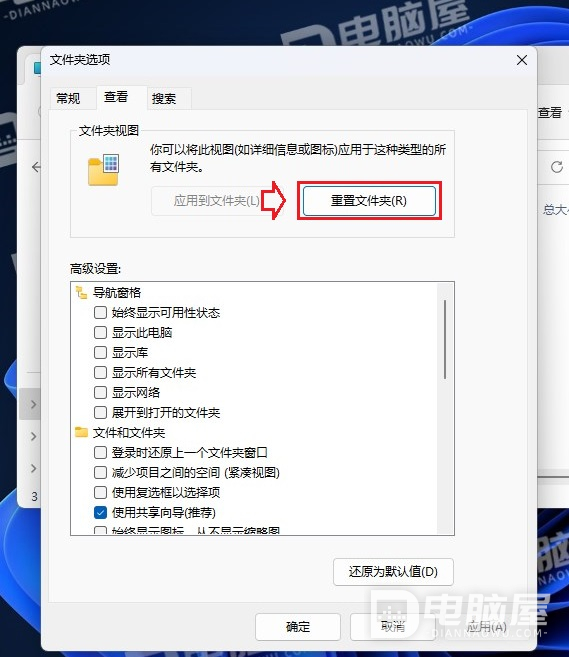
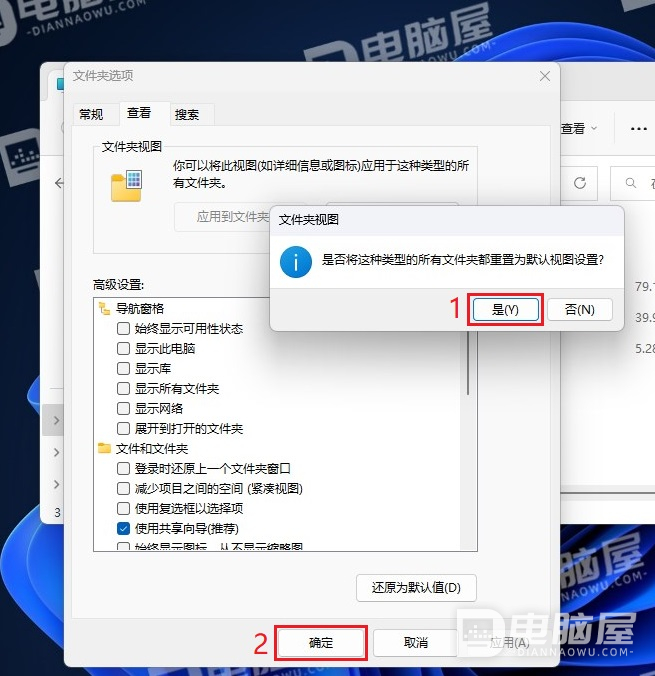
6、它将把这台电脑的视图设置为默认设置。
重启一下系统,看看问题是否仍然存在。如果不存在,到此结束。如果仍然存在,继续尝试下一个解决方案。
三、更改注册表值
这个解决方法是通过修改注册表中的值来解决问题,下面是具体步骤。
1、按快捷键“Windows+R”,打开运行对话框。
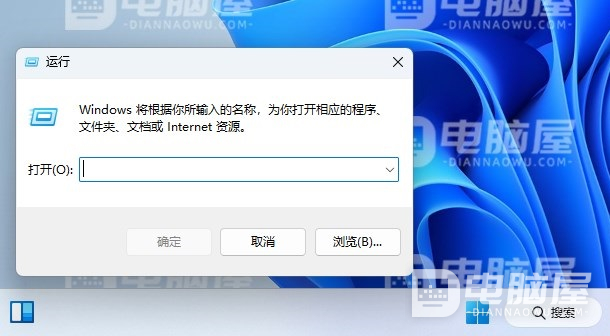
2、在运行中输入“regedit”,并按“Enter”键。
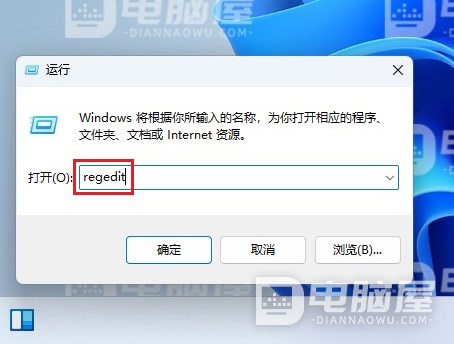
3、导航到“计算机\HKEY_CLASSES_ROOT\Drive”位置。
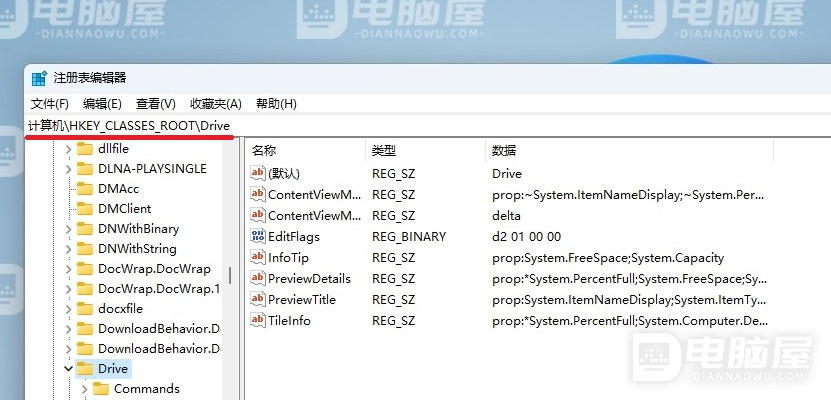
4、双击右侧的“TileInfo”,将数值数据修改为“prop:*System.PercentFull;System.Computer.DecoratedFreeSpace;System.Volume.FileSystem”,并点击“确定”保存。
如果缺少”TileInfo”字符串值,可以手动创建它。右键单击“Drive”文件夹,选择“新建 -> 字符串值”。将新创建的字符串命名为“TileInfo”。
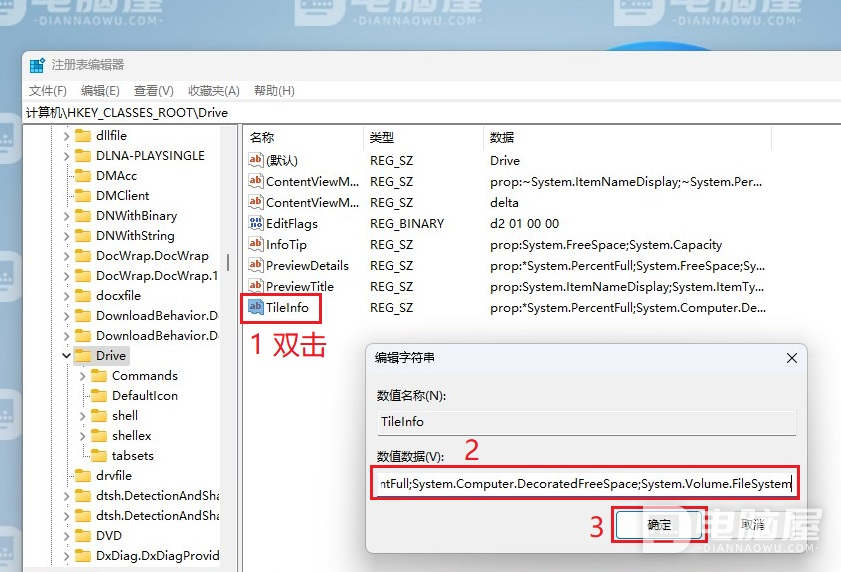
5、重启系统,检查问题是否解决。
四、缩短磁盘标签
由于卷标过长而发生也可能导致会发生这种问题。默认情况下,文件资源管理器中的每个驱动器会显示“卷标”、“驱动器号”、“磁盘空间和一些附加信息”三个信息。如果卷标太长,它将被显示到下一行。这可能是无法看到磁盘空间使用栏的原因。要解决这个问题,必须缩短标签字符的长度。下面是操作步骤。
1、右键单击驱动器,选择“重命名”选项。
2、输入一个缩短的名称,然后按Enter键。
3、在弹出的提示符中单击“继续”。
如何在Windows中显示驱动器空间使用栏
在Windows中查看驱动器空间使用栏非常容易。只需要打开文件资源管理器,然后单击屏幕顶部的“查看”选项。从打开的菜单中选择“平铺”。







