在WIN10资源管理器中启用或禁用缩略图
- 小编:饿狼
- 2024-05-12 21:56
缩略图预览是一个非常有用的功能,它可以让你在不打开Windows文件的情况下查看文件的内容。我们还可以根据自己的需求,在文件资源管理器中将缩略图设置为超大图标,大图标,中等图标和详细信息等视图。但是它也给我们带来了一些问题。为快速导航/预览文件而创建缩略图会减慢其他文件操作,影响系统性能,并导致UI混乱。在这种情况下,我们可以禁用该功能。
如何在资源管理器中禁用缩略图
如果您的图像或其他文件显示的是通用的Windows图标,如山和湖的场景图像或媒体播放器的视频文件图标,可能是缩略图预览功能被禁用。如果您可以查看文件内容的小快照,则启用了该特性。
我们可以通过下面几种方法启用和禁用缩略图显示功能:
1、通过文件资源管理器选项
2、使用控制面板
3、使用注册表编辑器
4、通过性能选项
5、使用组策略编辑器
下面我们来详细这些方法的详细步骤。
方法一:通过文件资源管理器选项
按照以下步骤禁用:
1、按快捷键“Windows+R”,在运行中输入“control folders”,然后点击“确定”打开文件资源管理器选项。
2、点击“查看”选项卡,在高级设置下,勾选“始终显示图标,从不显示缩略图”,然后点击“确定”。
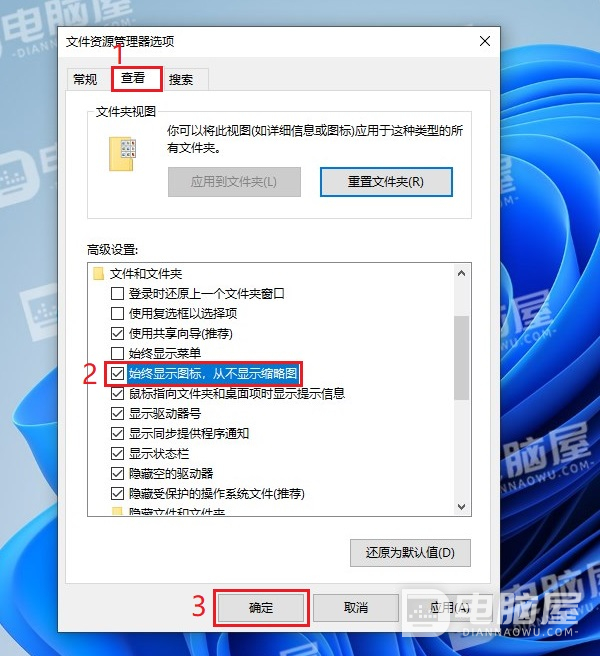
方法二:使用控制面板
按照以下步骤启用:
1、按快捷键“Windows+R”,在运行中输入“sysdm.cpl ,3”,然后点击“确定”打开系统属性。
2、在“系统属性”窗口中“高级”选项卡下,单击“性能”标题下的“设置”。
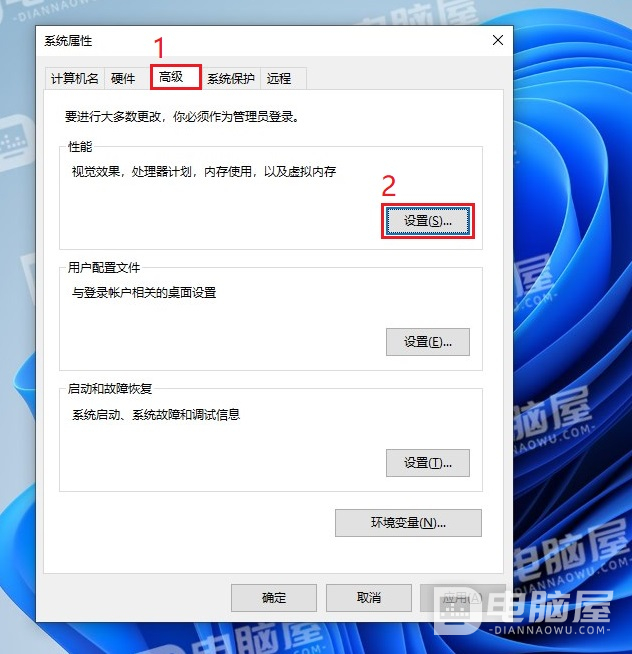
3、在“性能选项”窗口中“视觉效果”选项卡下,勾选“显示缩略图而不是图标”,然后点击确定。
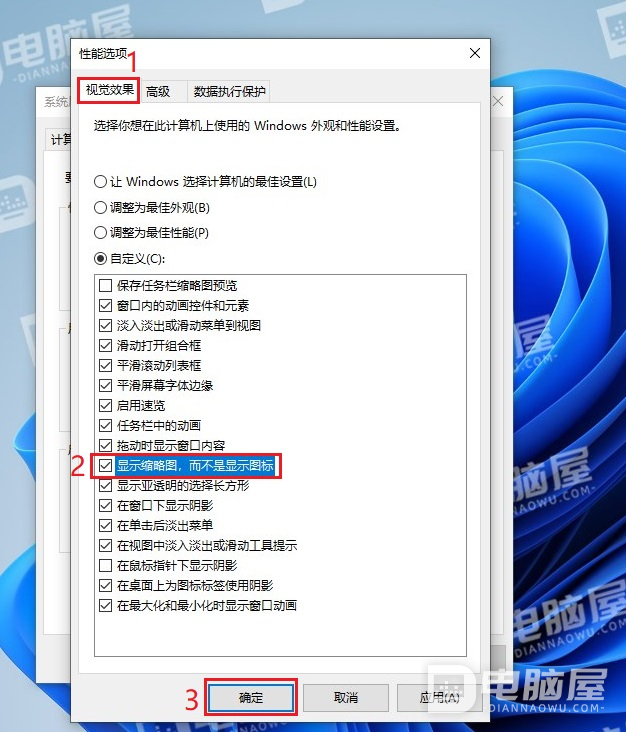
方法三:使用注册表编辑器
1、按快捷键“Windows+R”,在运行中输入“regedit”,然后点击“确定”打开注册表编辑器。
2、导航到下面路径“HKEY_CURRENT_USER\Software\Microsoft\Windows\CurrentVersion\Explorer\Advanced”。
3、找到并双击右侧的“IconsOnly”。
4、通过改变数值数据来启用或禁用。“0”表示启用显示缩略图,“1”表示禁用显示缩略图。然后点击“确定”。
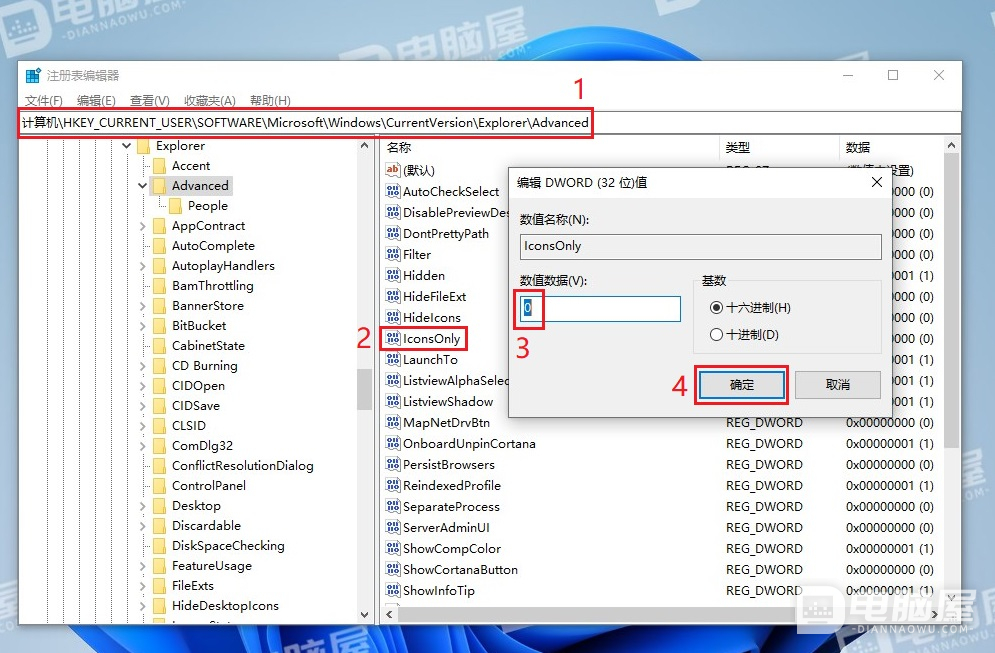
方法四:通过性能选项
1、按快捷键“Windows+R”,在运行中输入“SystemPropertiesPerformance.exe”,然后点击“确定”打开性能选项。
2、勾选或取消勾选“显示缩略图,而不是图标”选项来启用或禁用缩略图预览。然后点击“确定”。
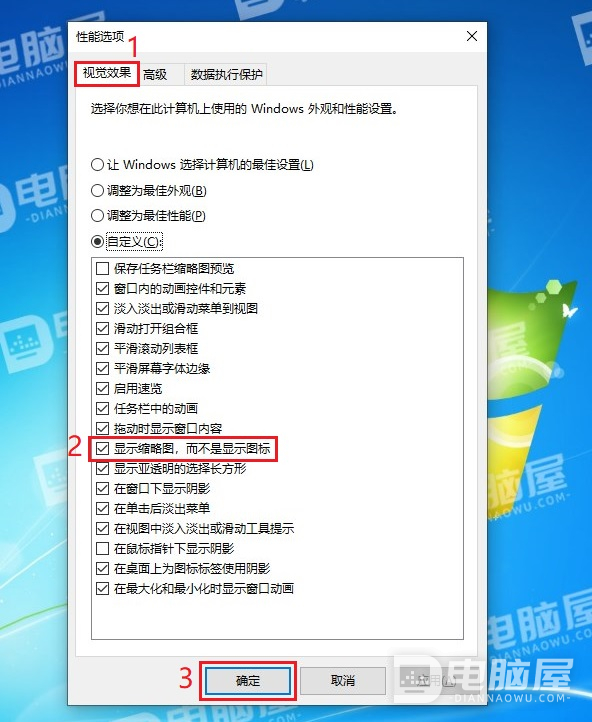
方法五:使用组策略编辑器
1、按快捷键“Windows+R”,在运行中输入“gpedit.msc”,然后点击“确定”打开组策略编辑器。
2、依次展开“用户配置 -> 管理模板 -> Windows 组件 -> 文件资源管理器”。
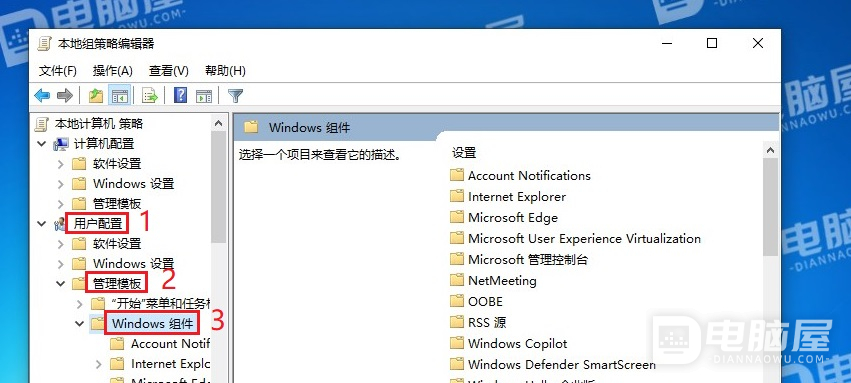
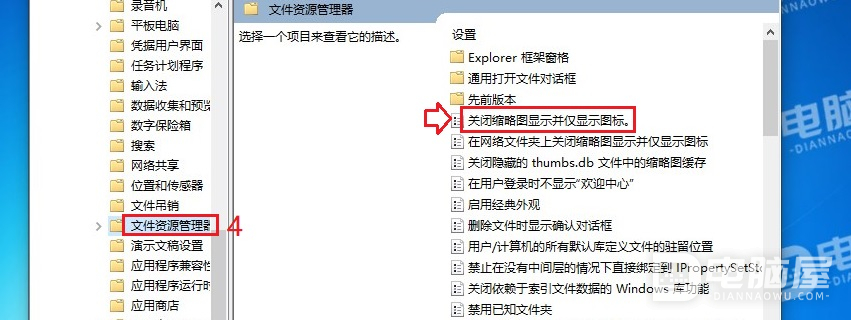
3、找到并双击右侧的“关闭缩略图显示并仅显示图标。”
4、点击“已启用”或“已禁用”来打开或关闭该功能。
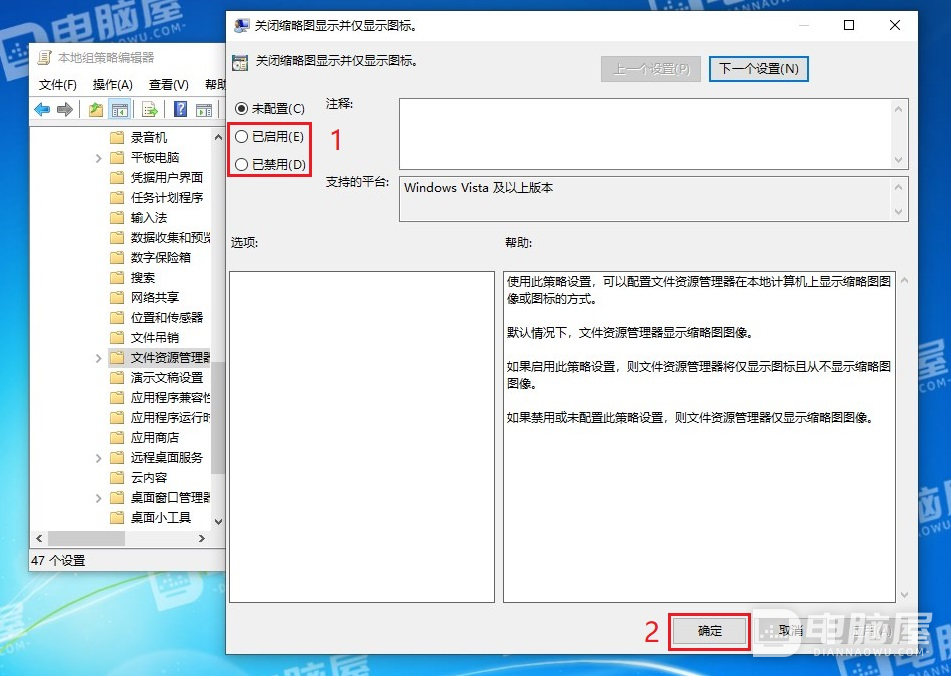
通过上面的这些方法我们应该能够轻松地启用缩略图预览。Windows上的缩略图预览通常使用缩略图缓存。因此,如果缩略图缓存损坏,可能会出现件资源管理器中没有显示缩略图问题,这时我们需要清除缩略图缓存来解决这个问题。







