WIN10系统如何关闭自动维护(附视频教程)
- 小编:饿狼
- 2024-04-28 14:36
Windows10系统会根根据每日的计划任务,在计算机空闲的时间自动运行一些预定系统维护任务。这些任务包括软件更新、安全扫描、系统诊断等等。这就是Windows10系统的自动维护功能。这个功能一般会在系统空闲时,在后台运行,所以对用户的影响很小,是一个非常实用的功能。
但是在一些较老的计算机,由于硬件老旧等各方面的原因,运行自动维护可能会导致电脑出现蓝屏或死机等异常现象。我们可以通过关闭自动维护功能来解决这个问题。下面我们介绍两种WIN10系统关闭自动维护的方法。
方法一:控制面板中关闭
1、双击桌面上的“控制面板”。

2、将查看方式设置为“类别”,然后选择“系统和安全”。
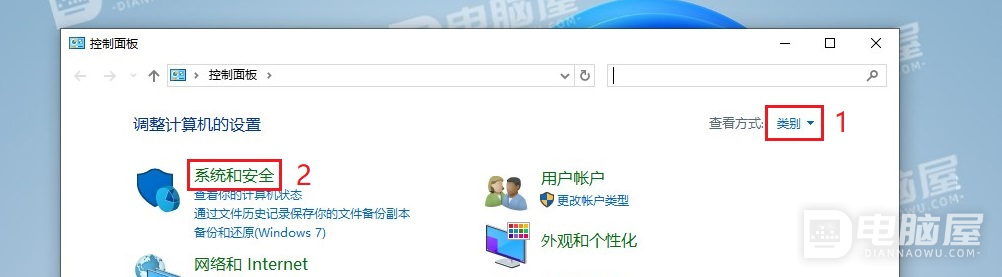
3、在系统和安全下,选择“安全的维护”。
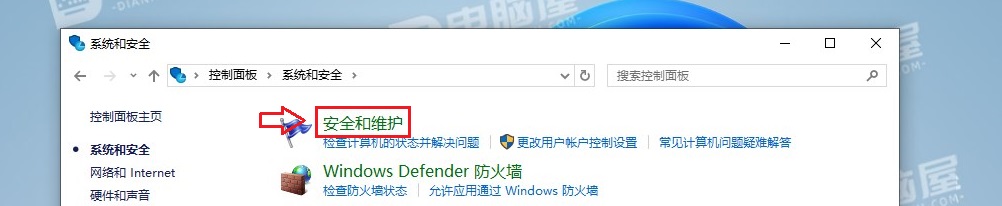
4、点击“维护”,展开更多内容。
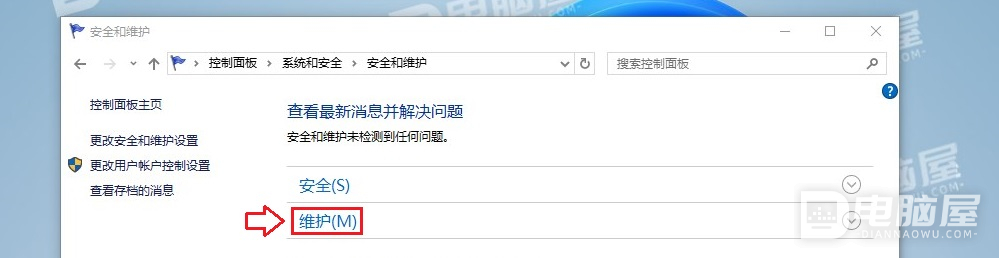
5、在展开的内容中,点击“自动维护”下面的“更改维护设置”。
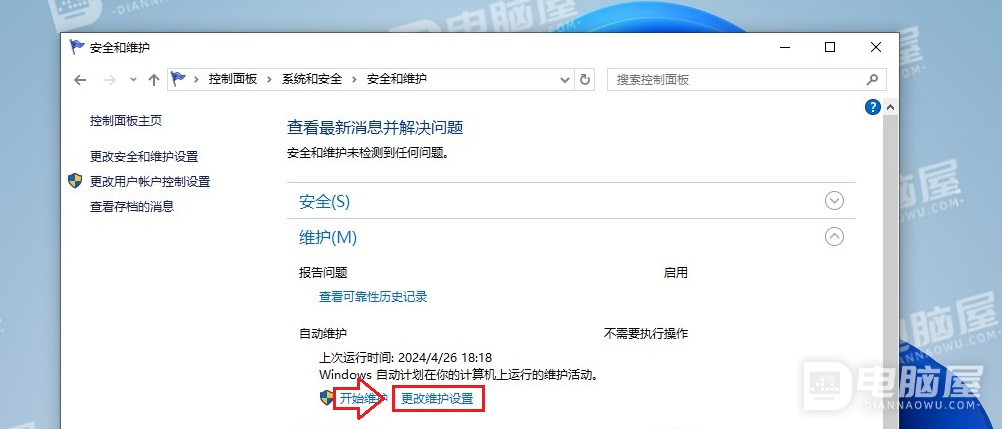
6、取消勾选“允许预定维护在预定时间唤醒我的计算机”,然后点击“确定”保存修改。
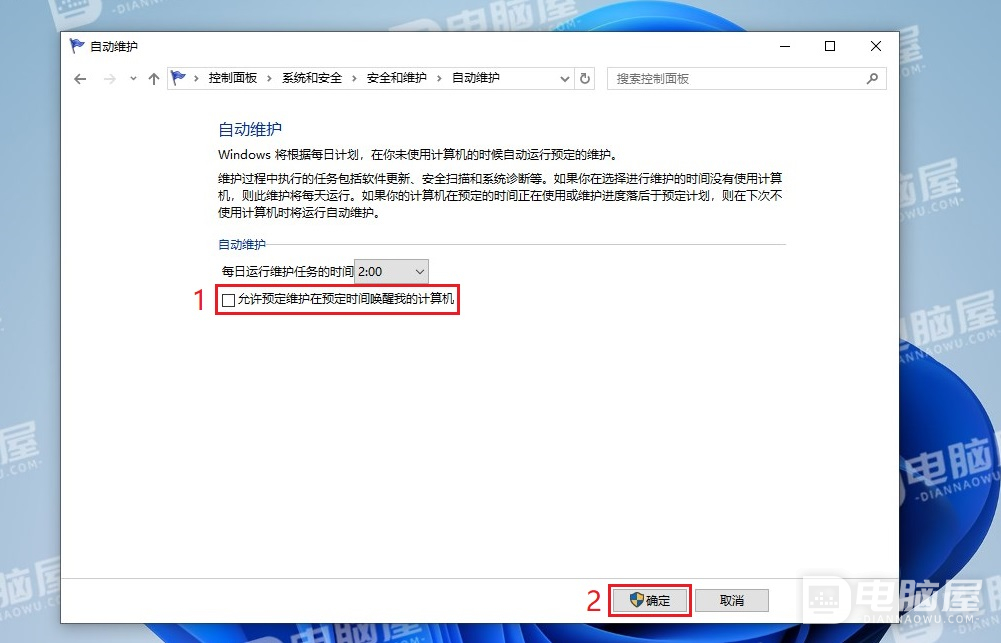
方法二:注册表中关闭
1、按快捷键“Windows+R”,在运行中输入“regedit”,然后点击“确定”打开注册表编辑器。
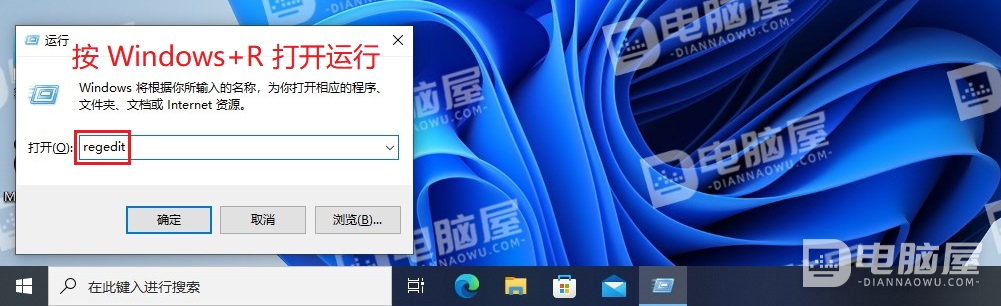
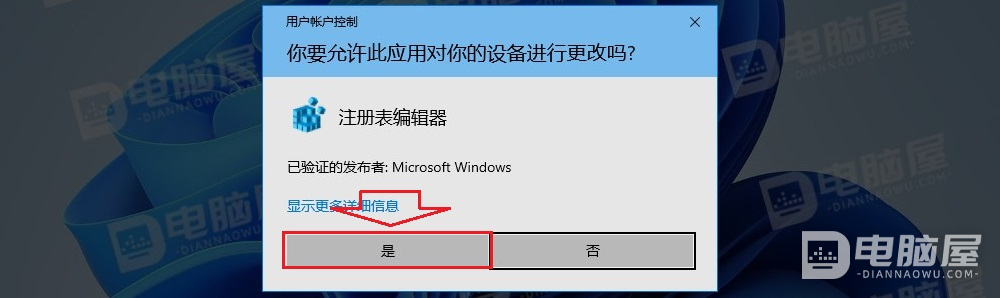
2、定位到“计算机\HKEY_LOCAL_MACHINE\SOFTWARE\Microsoft\Windows NT\CurrentVersion\Schedule\Maintenance”位置。

3、点击选择“Maintenance”,然后点击“编辑 -> 新建 -> DWORD(32位)值”。
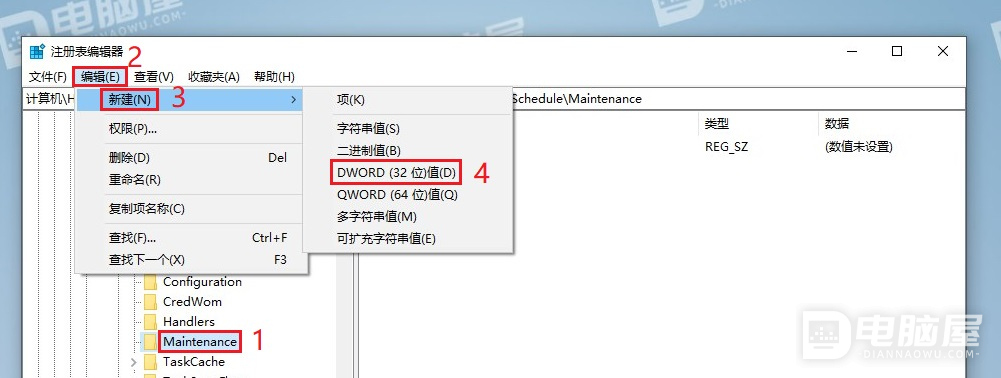
4、将新建的“新值 #1”重命名为“WakeUp”。
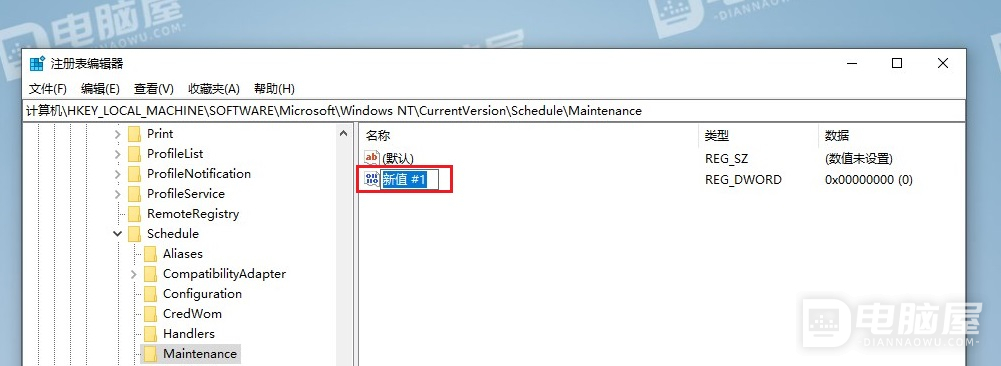
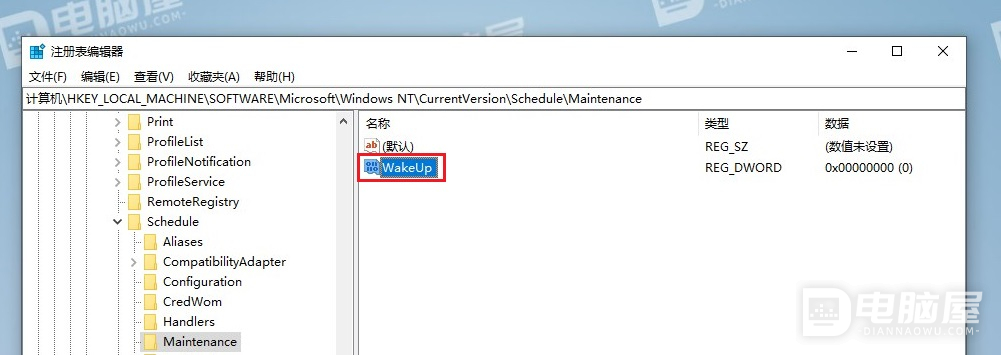
5、双击“WakeUp”,将“数值数据”设置为“0”。
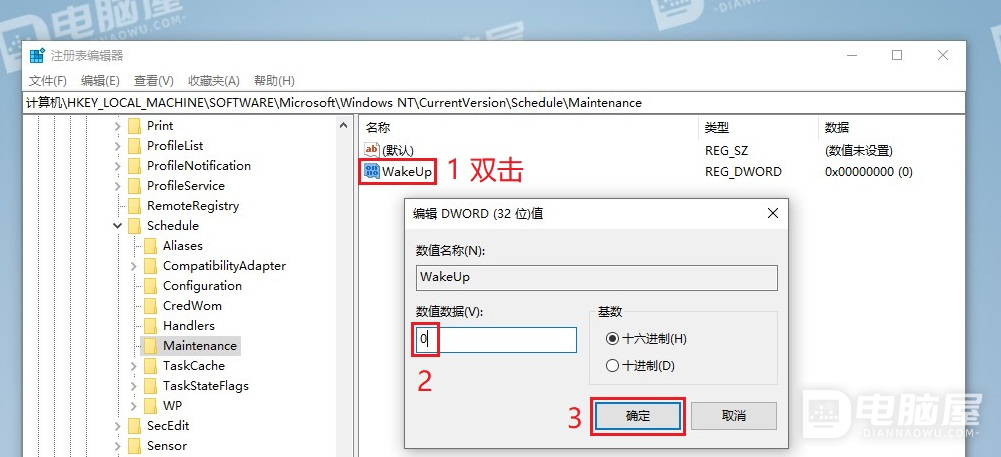
这就是WIN10系统关闭自动维护的方法。在一些较老的电脑中,如果经常莫名出现蓝屏或死机的现象,可以将这个功能关闭试试,或许能够解决问题。







