WIN10系统中设置固定IP的方法(附视频教程)
- 小编:圣子
- 2024-03-30 08:29
局域网中一些特殊用途的主机需要使用固定IP才能方便别人访问。如提供文件共享存储的主机,提供ftp服务的主机,等等。一般情况下我们的系统默认都是使用DHCP自动获取IP,这种方式很方便,但是IP有可能会发生变化。我们一起来看看WIN10系统中怎么设置固定IP。
WIN10系统中设置固定IP的方法:
一、无线WIFI设置固定IP
1、按快捷键“Windows+r”,在运行界面输入“ncpa.cpl”,并点击“确定”。
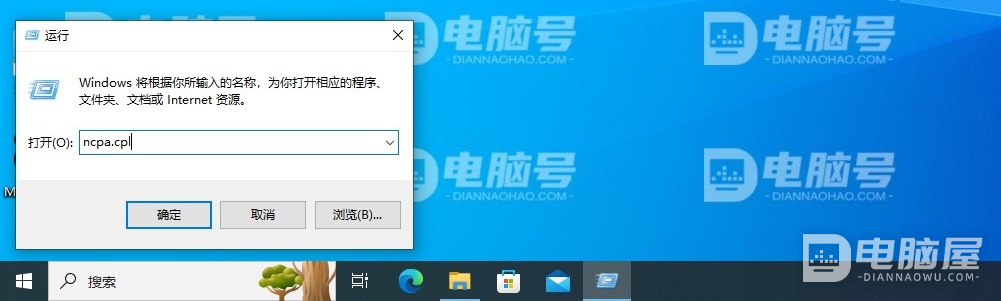
2、点击“WLAN”,右键选择“属性”。
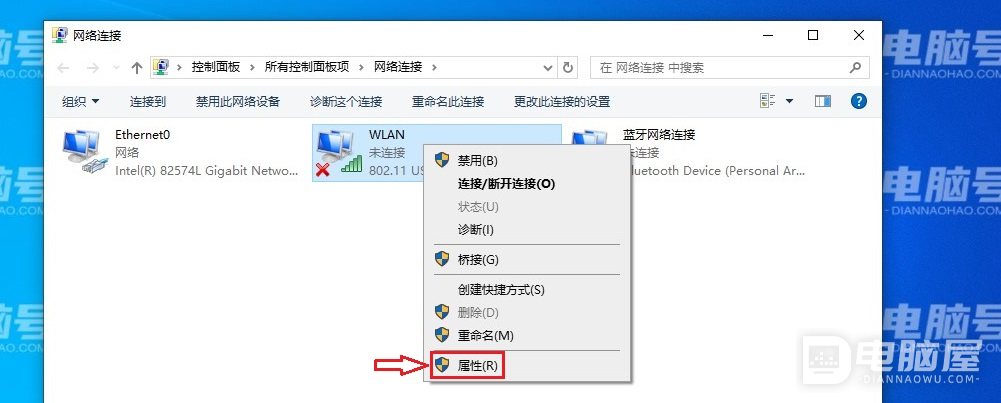
3、双击“网络”选项卡下的“Internet 协议版本 4(TCP/IPV4)”。
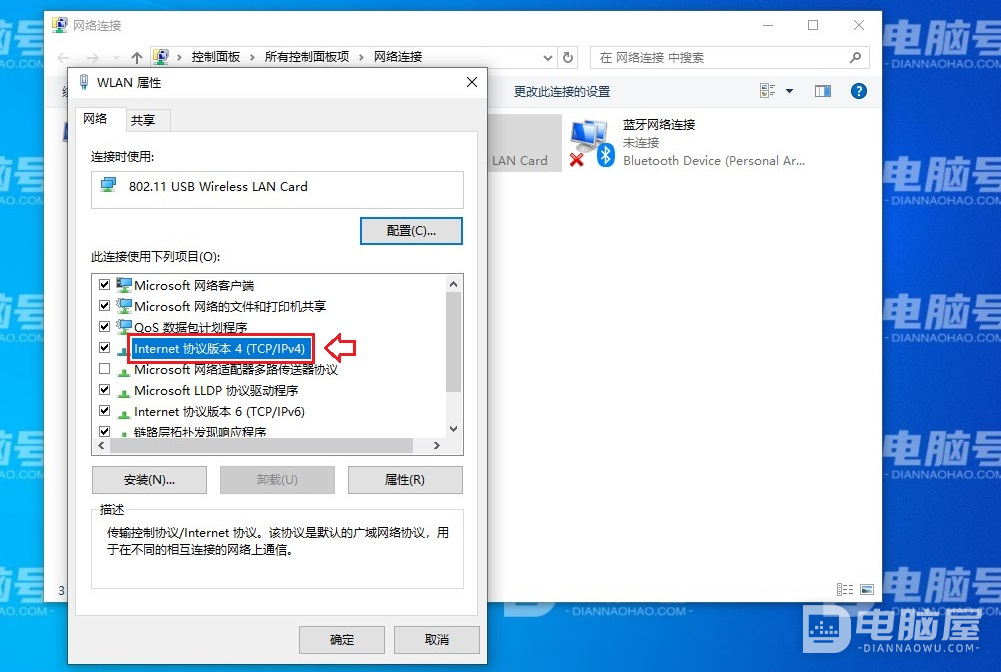
4、选择“使用下面的 IP 地址”,然后根据自己的实际情况输入“IP地址、子网掩码、默认网关”。选择“使用下面的DNS服务器地址”,然后输入“首选DNS服务器、备用DNS服务器”。勾选“退出是验证设置”,然后点击“确定”。
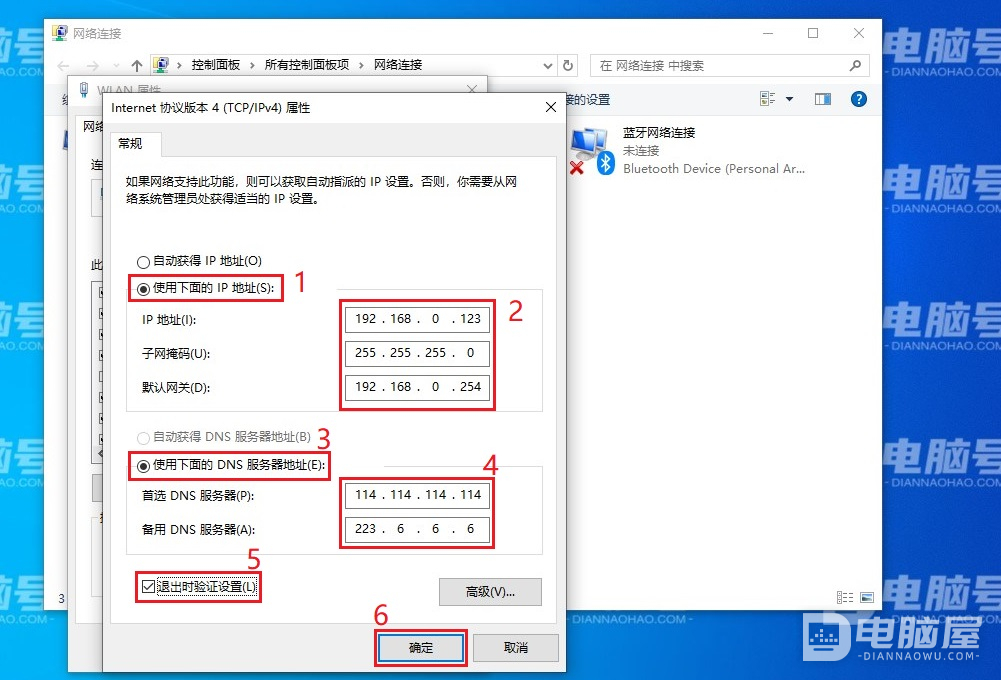
5、继续点击“确定”。
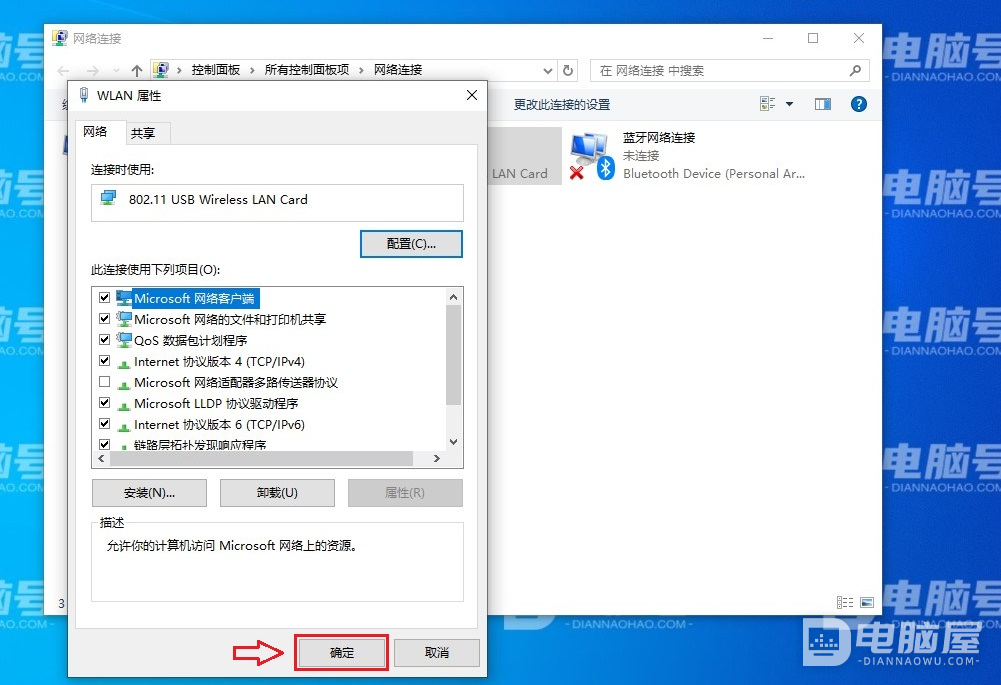
二、有线网卡设置固定IP
1、按快捷键“Windows+r”,在运行界面输入“ncpa.cpl”,并点击“确定”。
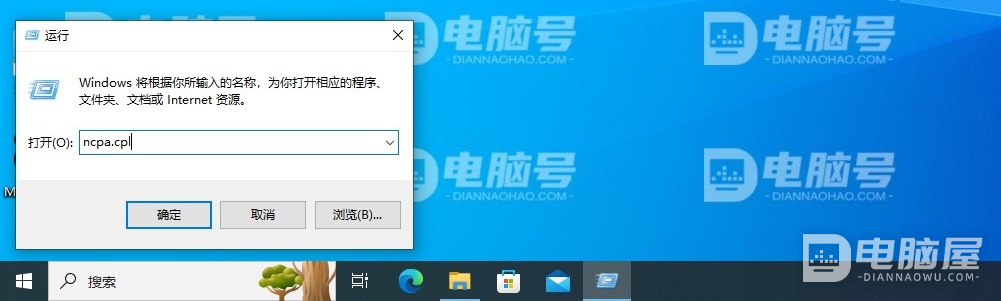
2、点击“网络”,右键选择“属性”。
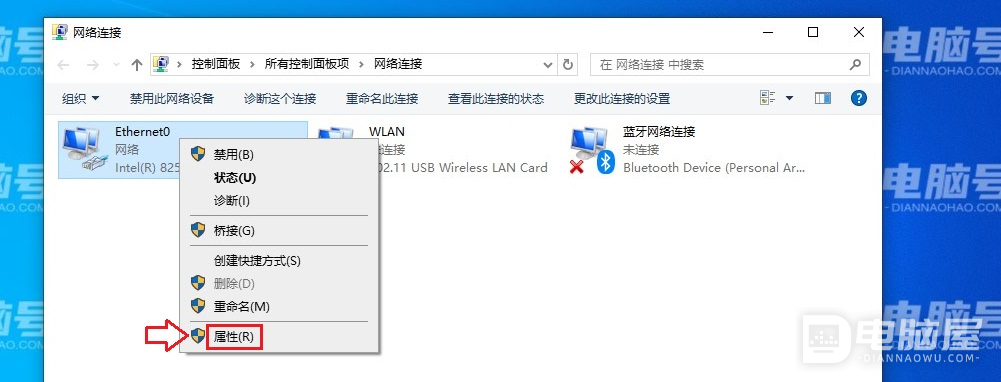
3、双击“网络”选项卡下的“Internet 协议版本 4(TCP/IPV4)”。
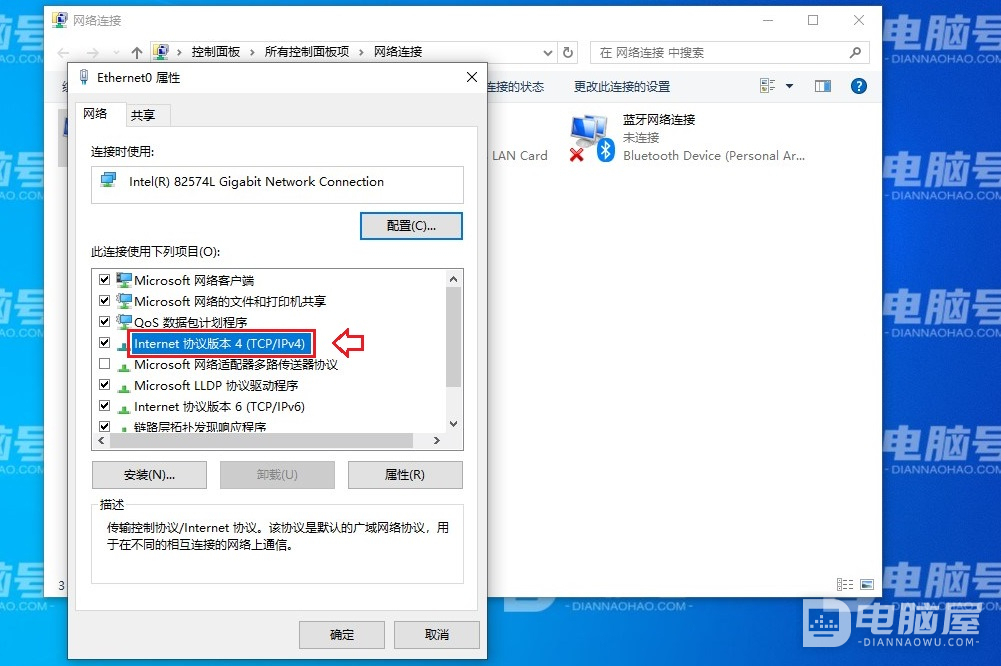
4、选择“使用下面的 IP 地址”,然后根据自己的实际情况输入“IP地址、子网掩码、默认网关”。选择“使用下面的DNS服务器地址”,然后输入“首选DNS服务器、备用DNS服务器”。勾选“退出是验证设置”,然后点击“确定”。
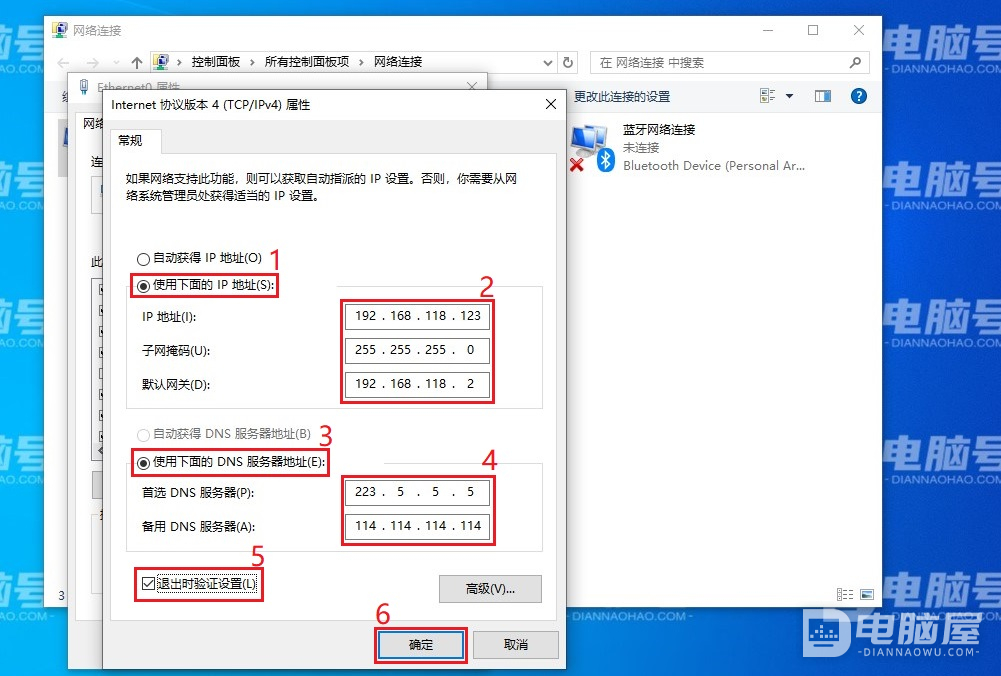
5、如果有多个网卡且设置了不同的默认网关,会弹出警告,点击“是”。
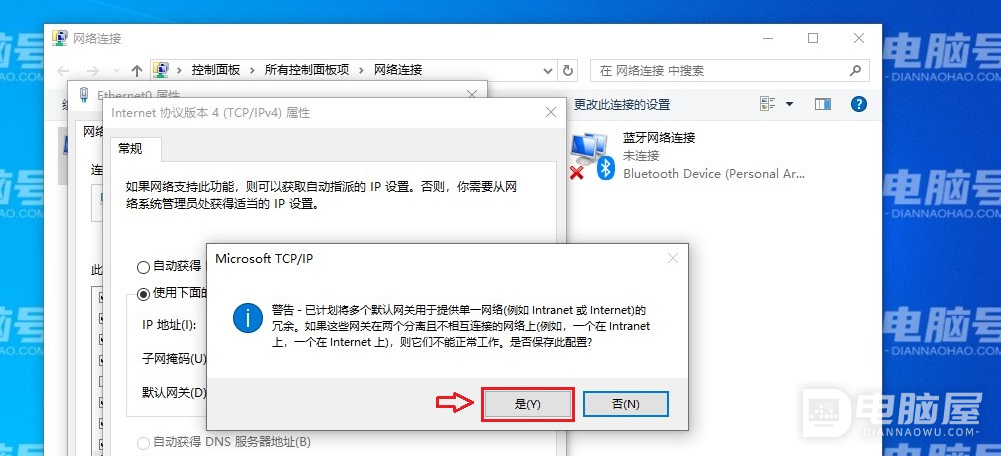
6、点击“确定”。
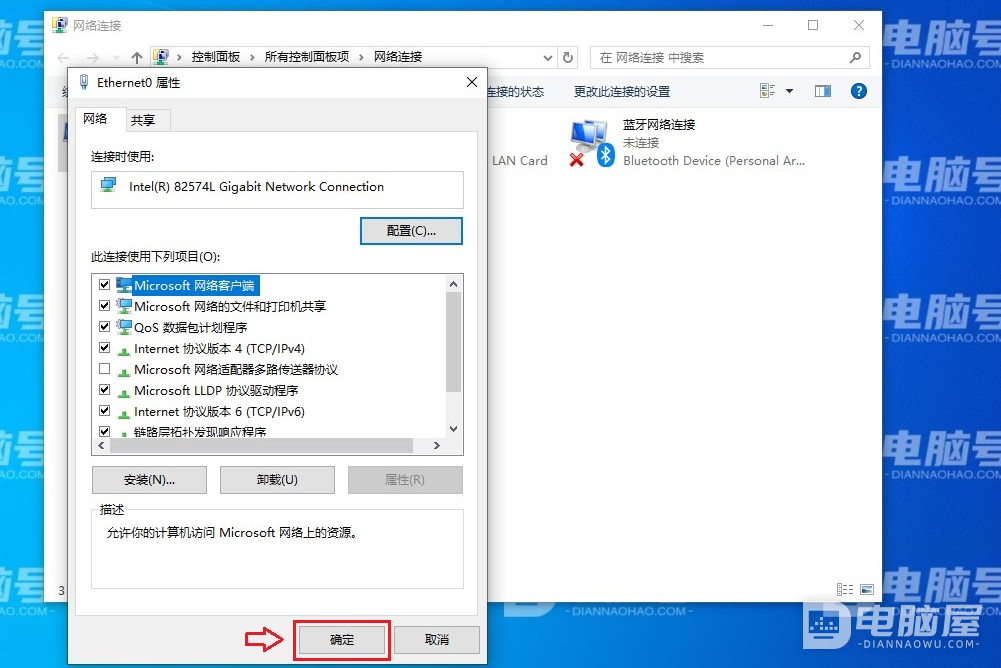
7、未使用DHCP会出现网络诊断,点击“关闭”。
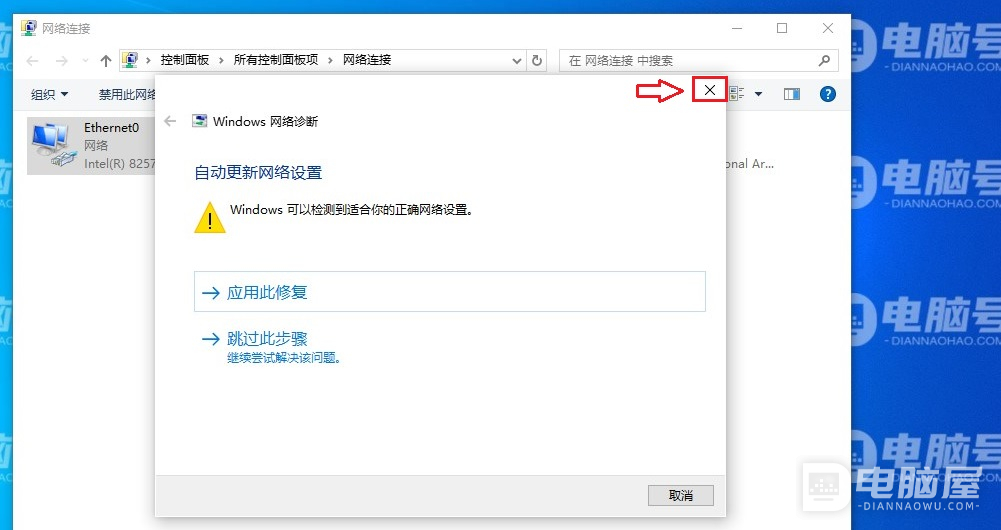
这就是WIN10系统中设置固定IP的方法。一般我们只会对无线网卡或者有线网卡其中一种进行设置。如果两种都进行了设置且默认网关不同,则后面设置时会出现“警告”窗口,在警告窗口点击确定即可。有线网卡设置固定IP时,出现Windows网络诊断时直接关闭,不要点击应用此修复。




