WIN10电脑桌面图标全部消失的解决方法(附视频教程)
- 小编:饿狼
- 2024-03-22 16:17
电脑开机启动完毕之后,就会自动进入桌面。桌面是我们使用电脑时最重要的工作目录,许多程序的启动快捷方式默认都是放在桌面,一些常用的工作文件也会放在桌面。有的时候会出现这么情况,电脑桌面图标全部消失,遇到这种情况我们应该怎么办?
WIN10电脑桌面图标全部消失的解决方法:
一、退出平板模式
平板模式下,不显示桌面图标,我们退出平板模式即可。
操作方法:
1、点击“开始”,然后点击“设置”。
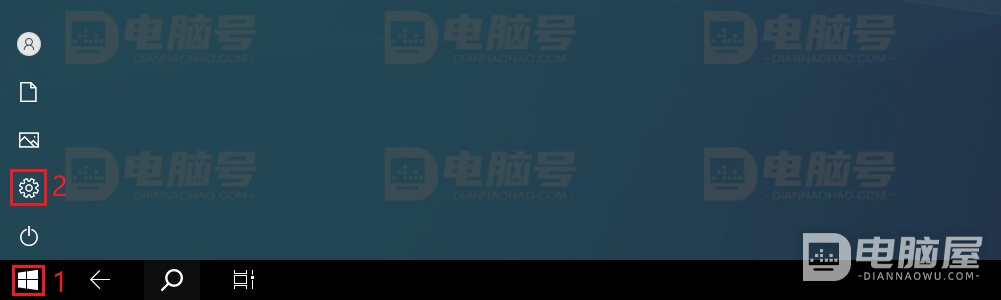
2、点击“系统”。
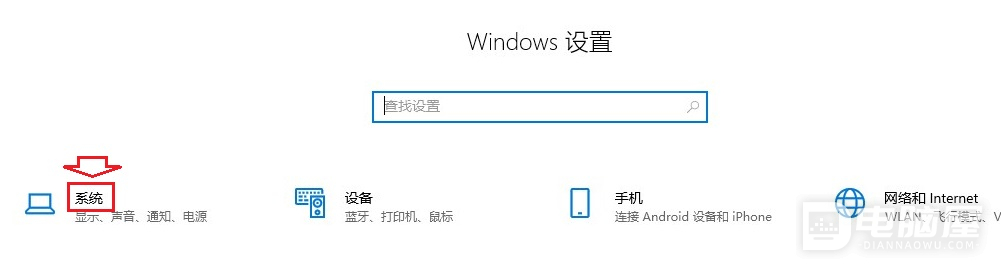
3、点击“平板电脑”,然后点击“更改其他平板设置”。
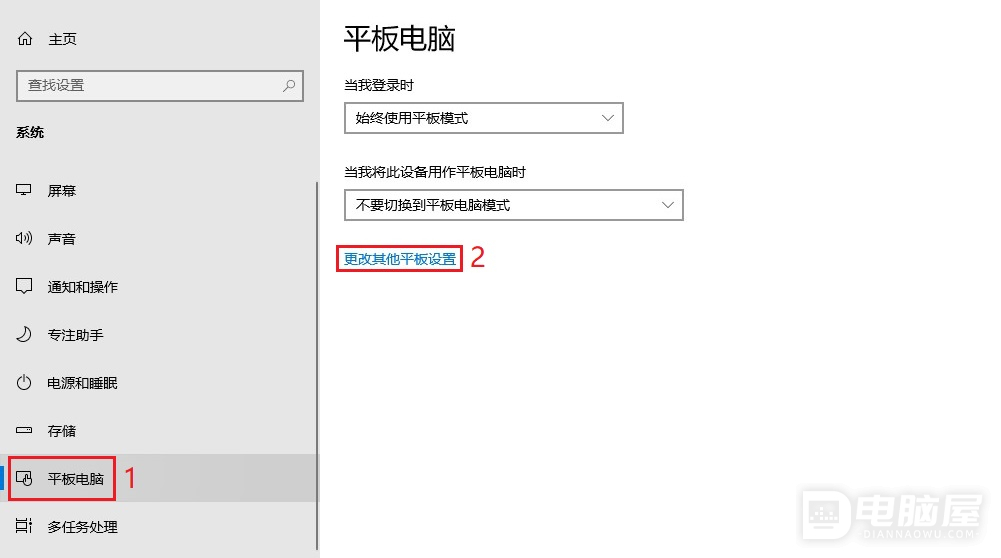
4、将“平板模式”设置为“关”。
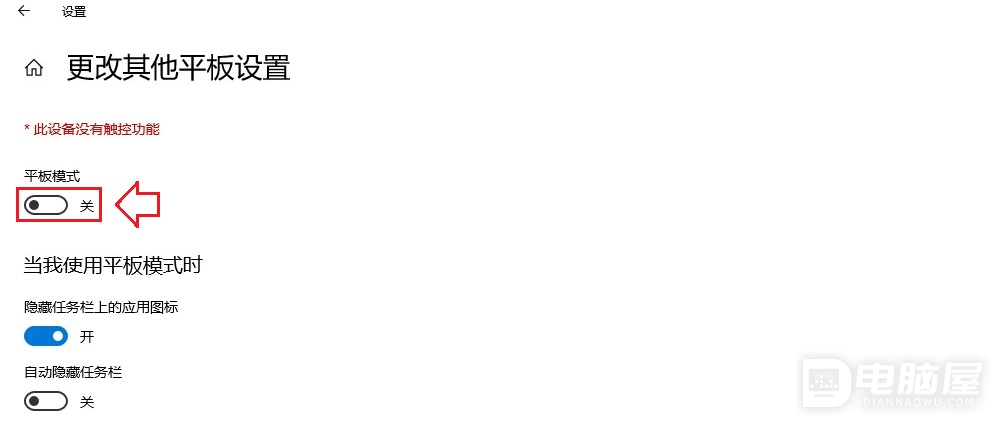
二、显示桌面图标
很多时候是因为错误的鼠标点击,导致桌面图标被隐藏。我们通过设置将桌面图标重新显示即可。
操作方法:
桌面空白处点击右键,选择“查看”,勾选“显示桌面图标”。
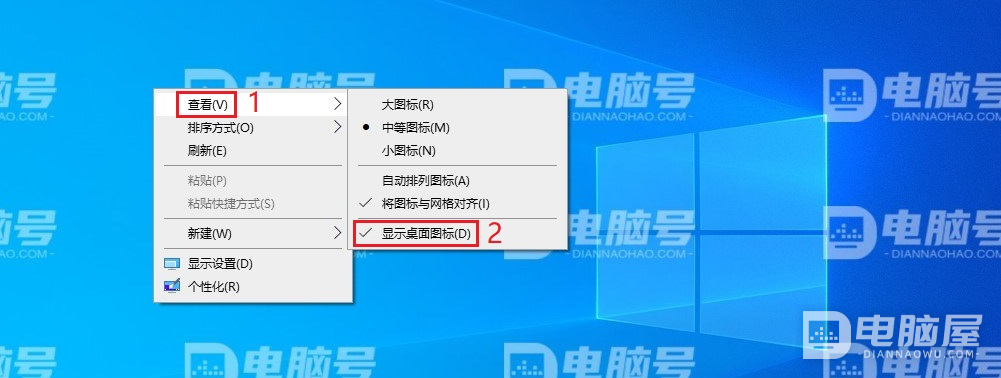
三、重启资源管理器
有时候资源管理器卡死,也会导致桌面图标消失,可以尝试重启资源管理器来解决问题。
操作方法:
1、按快捷键“Ctrl+Shift+Esc”打开任务管理器。
2、点击“详细信息”选项卡,点击“explorer.exe”,然后点击“结束任务”。
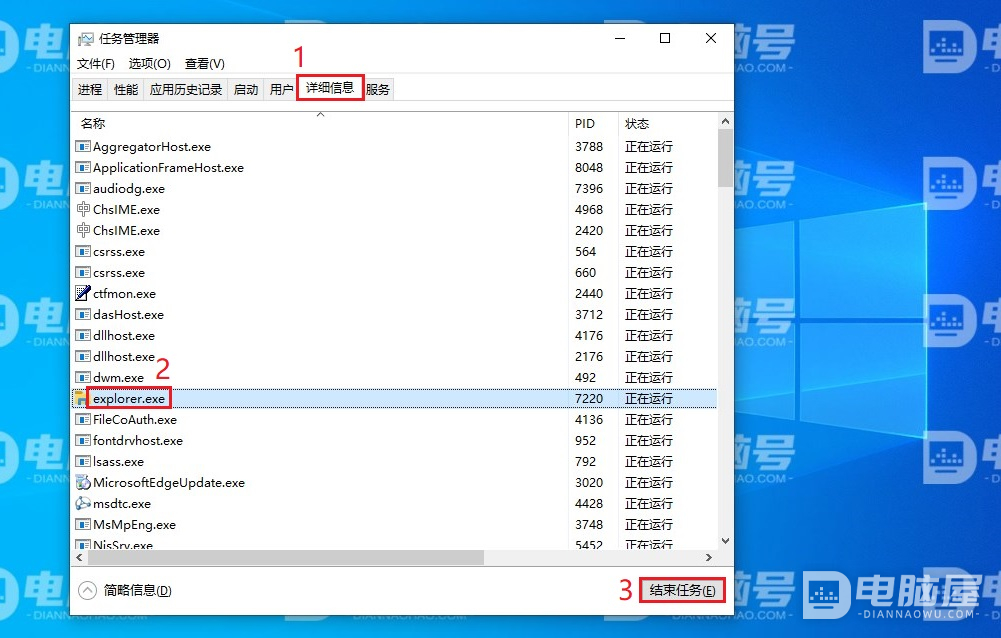
3、继续点击“结束进程”。
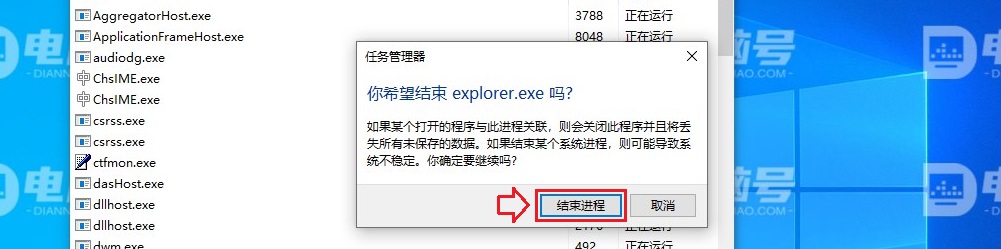
4、如果资源管理器没有自动运行,就需要我们手动运行一下。点击“任务管理器”菜单栏中的“文件”,然后点击“运行新任务”。
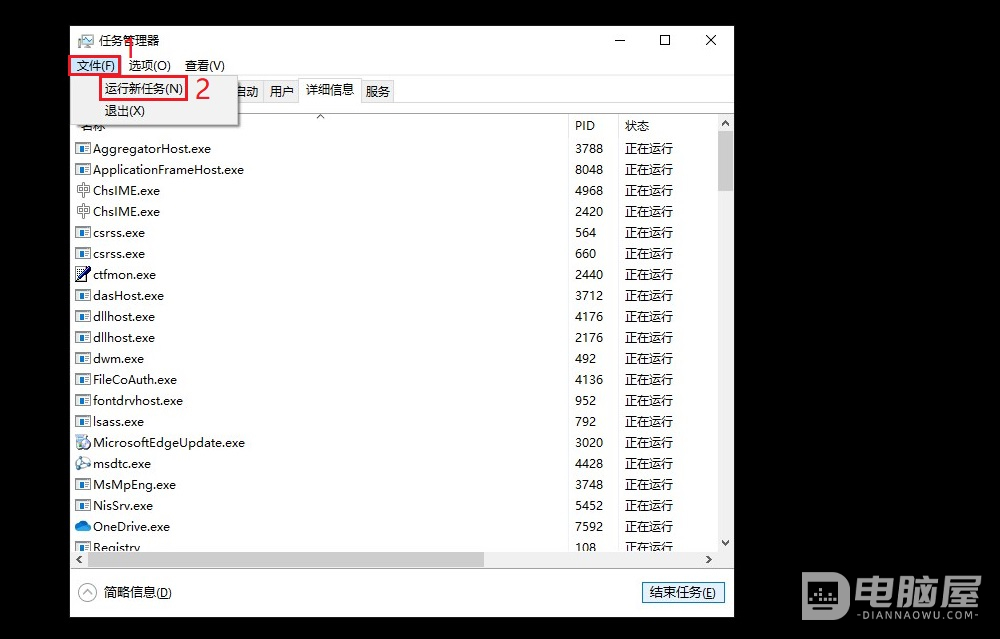
5、在“打开”后面输入“explorer.exe”,然后点击“确定”。
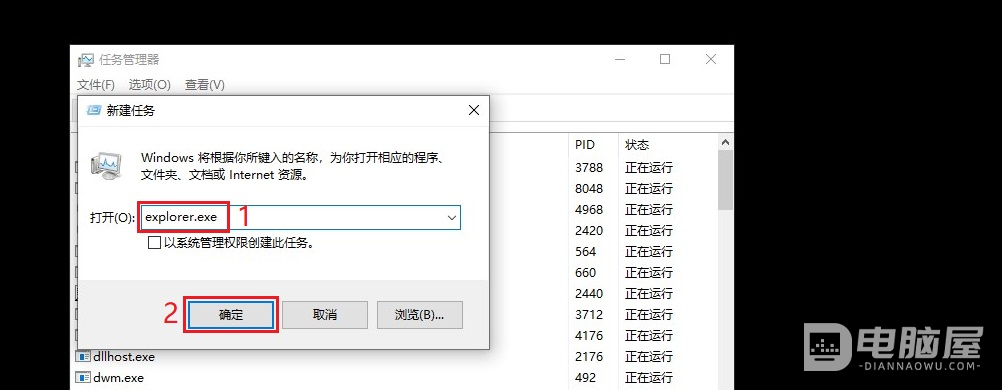
这里介绍了三种情形下WIN10电脑桌面图标全部消失的解决方法。大家看看自己符合哪一种情形,选择对应情形的解决方法来解决自己的问题即可。如果还有其它情形我们这里没有总结到的,欢迎大家在评论区中讨论自己的情形以及分享自己对这种情形的解决方法。







