WIN7旗舰版光盘镜像修改成WIN7多版本光盘镜像的方法
- 小编:芯水
- 2024-01-10 15:42
WIN7旗舰版光盘镜像默认只能安装WIN7旗舰版。根据不同的需求有的时候我们可能需要安装不同的系统版本,这样我们可能需要准备多个不同的系统光盘镜像。其实不用这么麻烦,我们可以通过修改WIN7旗舰版光盘镜像中的一个配置文件,来在一个光盘镜像中实现WIN7系统安装不同的版本。
下面为大家介绍WIN7旗舰版光盘镜像变成多版本光盘镜像的方法。
1、这里要使用到一个工具软件UltraISO,没有安装的自己安装一下。使用UltraISO打开WIN7旗舰版光盘镜像文件"cn_windows_7_ultimate_with_sp1_x64_dvd_u_677408.iso"。
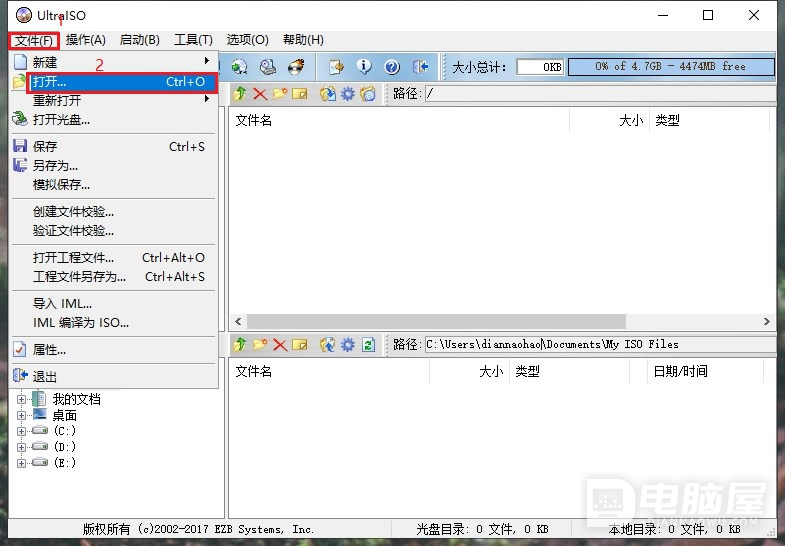
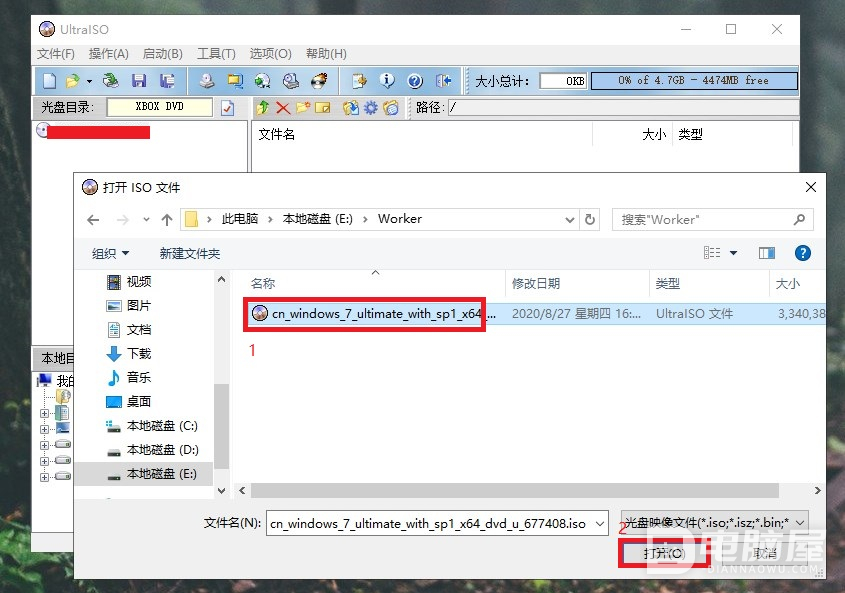
2、打开之后,在"sources"目录下找到"ei.cfg"文件,选中将此文件,右键选择"提取到"将文件保存到本地磁盘上的一个目录中,比如 E:/Worker 目录。
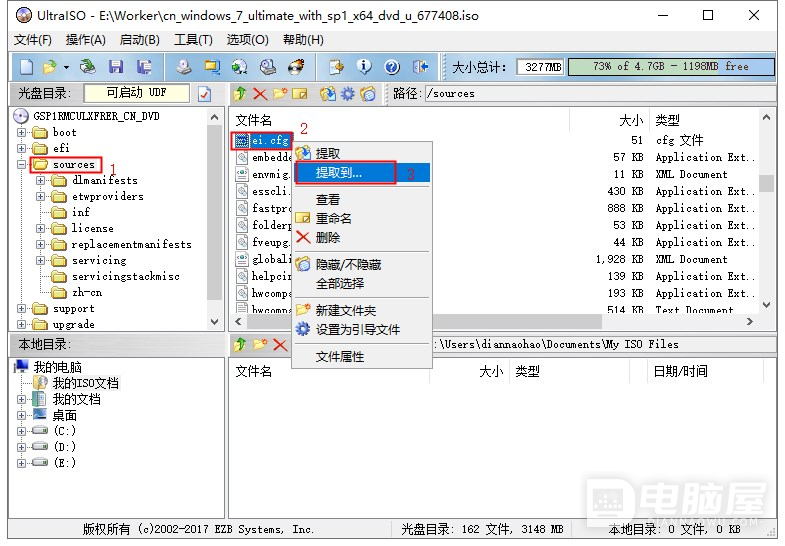
3、用记事本打开你刚刚保存到本地的配置文件"ei.cfg"。注意:在打开界面需要将文件类型设置为"所有类型 (*.*)"才能看到“ei.cfg”文件。
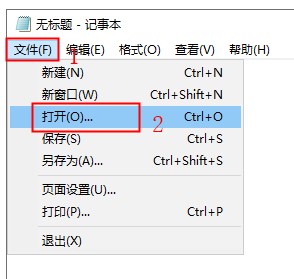
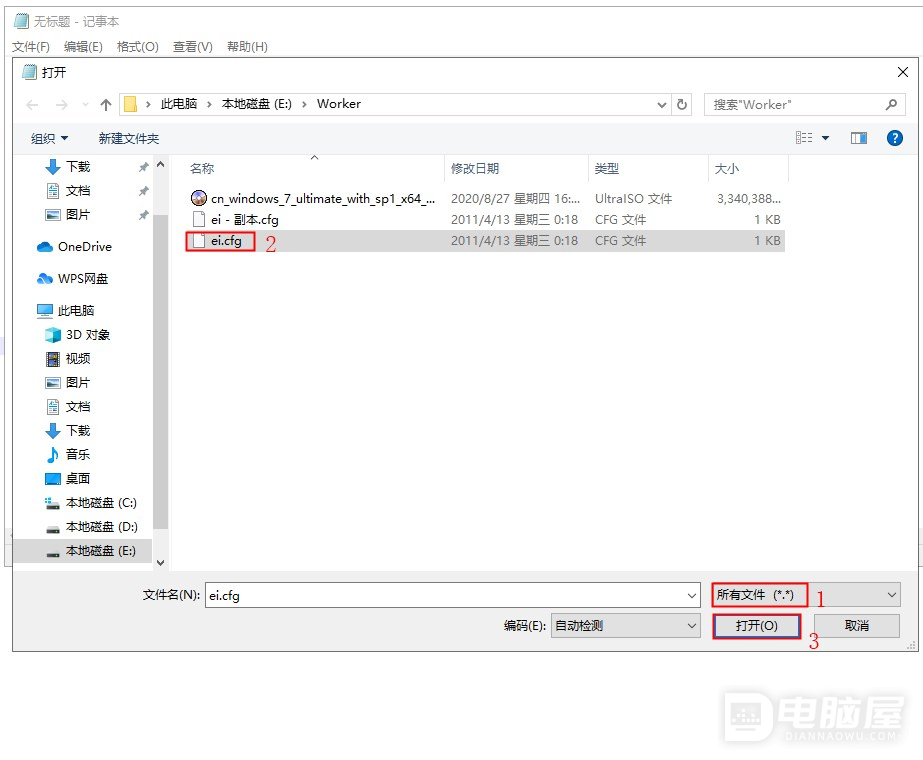
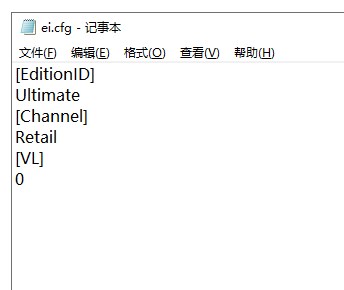
[EditionID]
Ultimate
[Channel]
Retail
[VL]
0
4、在记事本中将"ei.cfg"文件内容替换为以下内容,然后保存,关闭记事本。
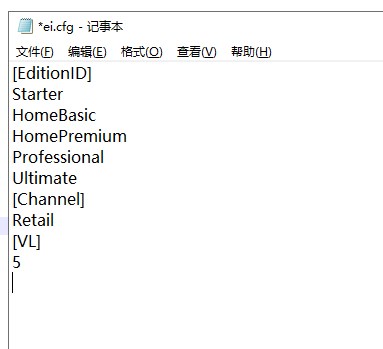
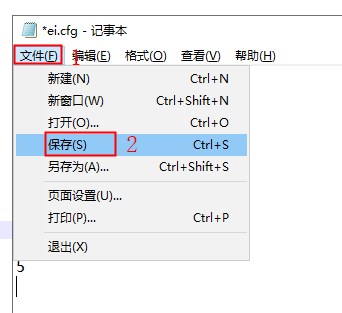
[EditionID]
Starter
HomeBasic
HomePremium
Professional
Ultimate
[Channel]
Retail
[VL]
5
5、在UltraISO软件中,用我们修改后的"ei.cfg"文件,替换光盘镜像中的"ei.cfg"文件。
选择“sources”目录
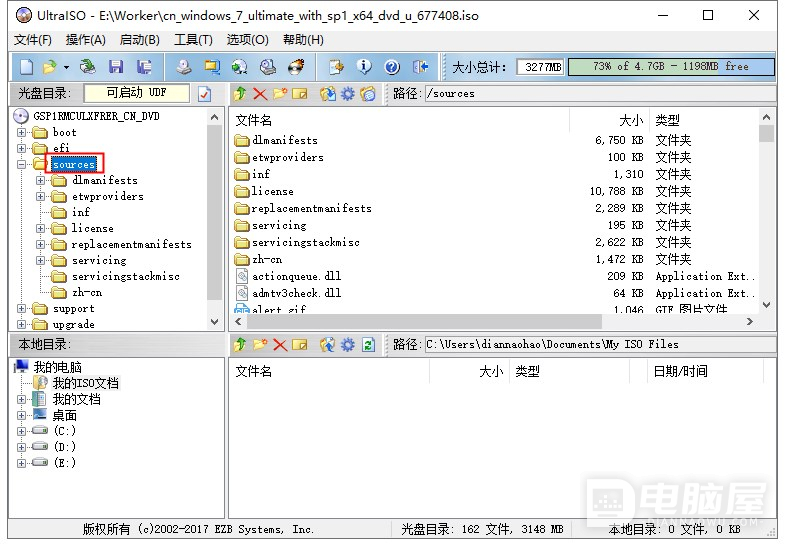
“操作” -> “添加文件”
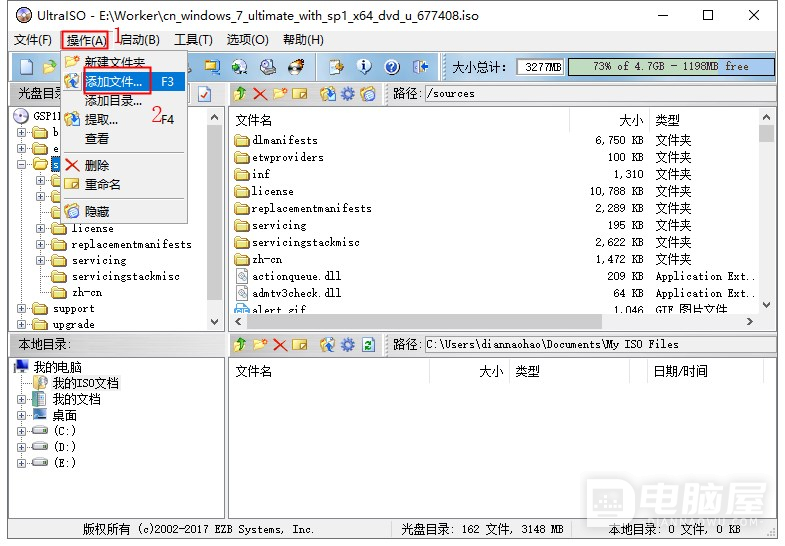
将文件类型设置为"所有文件 (*.*)" -> 选择我们修改过的"ei.cfg"文件 -> "打开"
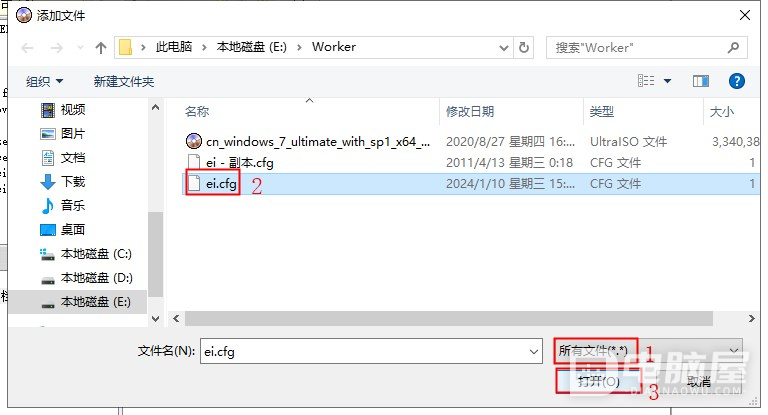
替换文件界面选择"是"
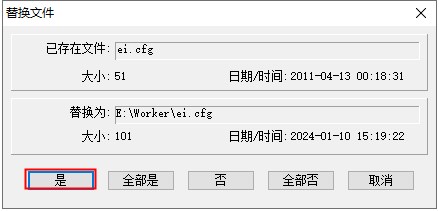
"文件" -> "保存"
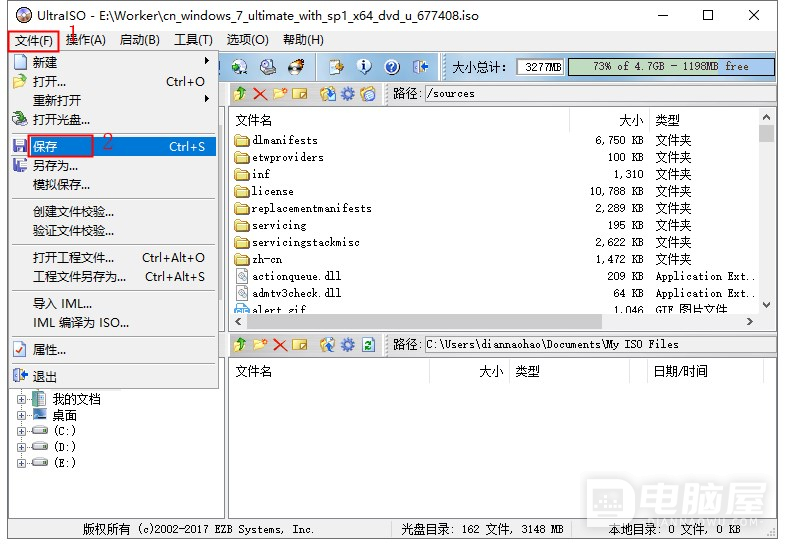
等待"处理过程"完成

6、然后我们就可以使用修改之后的WIN7光盘镜像来安装你想要安装的WIN7版本。
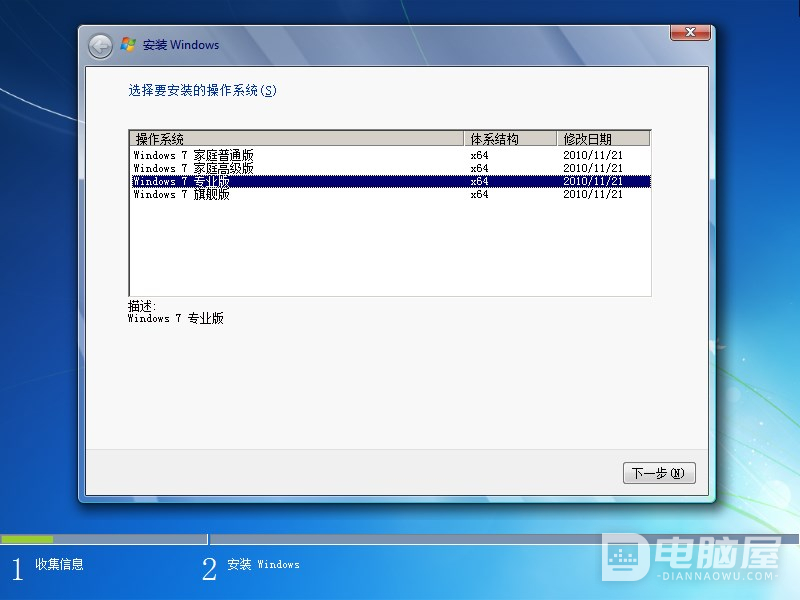
7、补充说明
代码:[EditionID]
Starter
HomeBasic
HomePremium
Professional
Ultimate
[Channel]
Retail
[VL]
5
EditionID:指定版本
Channel:指定是OEM还是零售
VL:指定是否为批量授权
Retail改成OEM就可以显示OEM的安装协议,否则就是RTL的协议。 这个WIN7光盘镜像安装WIN7系统,64位镜像会出现"旗舰版、专业版、家庭高级版、家庭普通版"四种版本的安装选项窗口, 32位镜像会出现"旗舰版、专业版、家庭高级版、家庭普通版、简易版"五种版本的安装选项窗口。
以上就是WIN7旗舰版光盘镜像变成多版本光盘镜像的方法。使用UltraISO工具,按照步骤一步一步的操作即可。希望能够对于有这方面需求的网友提供到帮助。







